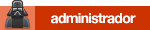Hemos habilitado los permisos necesarios para que todos los usuarios registrados y/o activos de mundodvd puedan subir imágenes al servidor en las siguientes salas:
A partir de ahora, todo el que quiera subir fotografías de su instalación de cine en casa, capturas de pantalla de DVDs o Blu-ray o carátulas de las ediciones (por poner algunos ejemplos) podrá hacerlo a través del sistema de publicación de hilos/posts de mundodvd.com, sin tener que recurrir a otras vías como imageshack o similares.
¿Cómo subir imágenes al servidor?
El proceso de upload es realmente sencillo. Para poder ilustrar vuestros hilos con imágenes/fotografías relacionadas tan sólo tendréis que acceder a la parte inferior de la pantalla de publicación del hilo/post, y pinchar en el botón "Gestionar archivos adjuntos" que figura en el cuadro de opciones adicionales:
Al pinchar sobre dicho botón, os saltará una nueva pantalla (ojo con los nuevos navegadores, porque tal vez tendréis que habilitar las pantallas emergentes para el dominio mundodvd.com) desde la que podréis subir vuestras imágenes al servidor.
1er paso: Examinar vuestro equipo en busca de las imágenes
Desde el menú al que habréis accedido tendréis dos opciones a la hora de subir vuestras imágenes al servidor: a) hacerlo desde vuestros propios equipos y b) hacerlo a través de una url externa.
Para poder publicar imágenes/fotografías que tengáis almacenadas en vuestros equipos, tan sólo tendréis que pinchar en el botón examinar:
y os encontraréis un explorador con la estructura de vuestro equipo. Como veréis en la siguiente imagen, nosotros hemos accedido a una carpeta de nuestro disco duro, desde la que seleccionaremos la imagen que queramos subir al servidor (en el ejemplo, upload_imagenes_1)
2º paso: Subir las imágenes seleccionadas al servidor
Una vez tengáis seleccionada la imagen y hayáis pinchado sobre el botón abrir (siempre hablando desde un windows vista, aunque habitualmente este tipo de exploradores son muy similares con las opciones disponibles), la ruta de la imagen en vuestro equipo se incluirá en la casilla del menú de imágenes y sólo tendréis que pinchar en el botón "subir" para poder transferirla a nuestro servidor:
Et voilà!. Ya tenéis vuestra primera imagen subida al servidor, y podéis repetir el proceso con todas las imágenes que necesitéis para vuestro hilo/post. En el siguiente ejemplo podréis comprobar como nosotros ya tenemos 4 imágenes preparadas para subir al servidor:
Una vez hayáis concluido con la selección de imágenes que queréis subir al servidor, tendréis que pinchar sobre el botón "cerrar esta ventana", que figura en la parte inferior del menú de imágenes (la ventana desde la que estamos haciendo todo el proceso), y ya tendréis todas las imágenes listas para su publicación. Si os fijáis ahora en la parte inferior de vuestra pantalla os encontraréis con que las opciones adicionales han "engordado" un poco en base a vuestros adjuntos:
Bien, ahora ya tenéis las imágenes subidas al servidor, y si publicáis un post o un hilo quedarán adjuntas para que todo el mundo pueda verlas pinchando sobre cada una de ellas.
3er paso: "Hey, ¿y cómo hago para incluirlas como yo quiera en el texto del post y no como un simple listado?"
Ok, ahora ya tienes tus imágenes subidas al servidor, y si publicas el post tendrás un bonito listado en la parte inferior desde el que poder verlas en todo su esplendor, pero tu hilo sigue siendo un texto sin ilustraciones, y te gustaría maquetarlo con tus imágenes para dejarlo bien "aseado".
Para poder incluir los adjuntos en las partes del mensaje que desees tan sólo deberás pinchar en el botónque aparece en el editor avanzado, tal como muestra la siguiente imagen:
Puede que no tengas configurado el editor mejorado y no salgan todas esas opciones, por lo que deberás acceder a tus opciones y seleccionarlo en la parte inferior "Otras opciones" >> "Interfaz del editor de mensajes" >> "Interfaz mejorada - Edición con WYSIWYG":
Pinchando sobre el botón indicado te encontrarás con un desplegable con todos los archivos adjuntos que has ido subiendo al servidor, por lo que incluir uno en tu mensaje será tan sencillo como seleccionarlo en la parte del texto que desees:
Tengo el editor de mensajes avanzado configurado (WYSIWYG), pero no me aparecen todas esas opciones... ¿Qué hago?.
Por defecto, al editar un mensaje os encontraréis el editor sencillo sin las opciones que hemos indicado, pero no os preocupéis porque volver a acceder al menú avanzado será tan sencillo como hacer "click" en el botón "Ir a avanzado", tal como muestra la siguiente imagen:
Sencillo... ¿no?.
 ¡Bienvenido a mundodvd! Regístrate ahora y accede a todos los contenidos de la web. El registro es totalmente gratuito y obtendrás muchas ventajas.
¡Bienvenido a mundodvd! Regístrate ahora y accede a todos los contenidos de la web. El registro es totalmente gratuito y obtendrás muchas ventajas.


 LinkBack URL
LinkBack URL About LinkBacks
About LinkBacks