TUTORIAL CALIBRACIÓN CHROMAPURE 2015
1º INTRODUCCIÓN: LO BÁSICO
2º PRINCIPIOS BÁSICOS
3º ALGUNOS TÉRMINOS ESENCIALES
4º ÓRDEN DURANTE EL PROCESO DE CALIBRACIÓN
5º EL PROYECTOR FRONTAL
6º CONCEPTOS FUNDAMENTALES
7º CONFIGURACIÓN DE CHROMAPURE PREVIA A LA CALIBRACIÓN
8º CALIBRACIÓN MEDIANTE CHROMAPURE
9º MEDICIONES DE CONTRASTE
10º LA AUTO-CALIBRACIÓN
11º LA GAMMA BT.1866
12º PANEL DE CONTROL DEL VÍDEO-PROCESADOR
13º COMPROBACIÓN/VERIFICACIÓN DE LA CALIBRACIÓN
LOS VÍDEOS GUÍA LOS TENÉIS A VUESTRA DISPOSICIÓN EN EL POST NÚMERO 2
1º INTRODUCCIÓN: LO BÁSICO
¿Qué debemos esperar de la calibración?
Antes de realizar una calibración, primero deberíamos entender sus fundamentos básicos, su finalidad, o sea, qué es y para qué nos va a servir la calibración de nuestro dispositivo de visualización de vídeo. La calibración, la realizaremos, no para que se vea mejor, sino para que la imagen que se esté reproduciendo a través de nuestro dispositivo de visualización de vídeo se asemeje lo máximo posible, dentro de los límites y posibilidades de nuestro visualizador, a lo que el director de la película veía en su monitor de estudio. Y para que esto sea así necesitaremos ajustar nuestro televisor o proyector bajo las mismas normas y estándares sobre las cuales se ajustan y calibran los monitores de estudio profesionales donde se masterizan y dominan sucesivamente todos los contenidos que posteriormente vamos a disfrutar en el hogar. Esas normas y estándares, son la garantía que tenemos a nuestra disposición para obtener dicha fidelidad de imagen, y para que de esa forma los mensajes que pretendan transmitirnos los creadores y directores de contenidos y programas nos lleguen completamente integros, sin distorsión alguna, y poder así disfrutarlos de la misma manera en la que fueron originariamente concebidos.
Estudio Profesional
La calibración se puede realizar para obtener de ella una pequeña o, por el contrario, gran diferencia en la imagen final, y este resultado que obtengamos dependerá, en gran medida, de algunas variables:
Lo lejos o cerca de los estándares de la industria que se pueda encontrar el dispositivo de visualización de vídeo en su out the box (fuera de la caja). Si la configuración de fábrica es la correcta, que casi nunca lo es, la calibración podrá suponer poca diferencia respecto a la imagen de fábrica, sin embargo, en caso contrario sí que podría suponer una gran diferencia.
¿Qué controles se necesitan para que el calibrador obtenga una imagen ajustada a normas? Esto es muy dispar entre distintos dispositivos de visualización de vídeo. Algunos visualizadores serán simplemente mejores candidatos que otros para la calibración, sencillamente porque ofrezcan una mayor cantidad de controles. Como mínimo, una pantalla debería ofrecer controles para el balance de blancos, al margen de los habituales de contraste, brillo, color, matiz y nitidez, que en la práctica encontraremos en casi todos los dispositivos de visualización de video, aunque los mejores también nos ofrecerán controles independientes añadidos para el ajuste individual de gamma y decodificación o gestión del color CMS, que podrá ser completa o parcial.
¿Qué nivel de calidad mínimo se require para el equipo de calibración (hardware y software)?. Esto es mucho más importante de lo que en realidad parece, ya que incluso aquellos visualizadores que sean los mejores candidatos para la calibración porque dispongan de todo tipo de controles, verán en la práctica muy pocas mejoras si el calibrador utiliza equipos de una calidad inferior para su trabajo.
Finalmente, hay un elemento puramente subjetivo en todo esto. Se trata de lo sensible que podamos ser a los cambios producidos en el color y la luminancia. Los mejores candidatos para una calibración serán aquellas personas que posean un buen ojo para percibir una reproducción precisa de la imagen, y si uno no es especialmente sensible a esto, entonces podrá ser que no perciba mucha diferencia independientemente de los cambios realizados.
¿Qué necesito?
Además del software y un portátil o PC, necesitaremos:
Un analizador de color (sonda) para las lecturas de luz y color que el visualizador produce , así como unos patrones. Hay varias maneras por las cueles obtener los patrones de prueba necesarios para la calibración del dispositivo de visualización de vídeo. El método más común sería mediante un disco de calibración en formato DVD o Blu-ray, pero sin embargo, hay más opciones, incluyendo la de un disco propio de patrones que ofrece ChromaPure, o s tienes una salida HDMI en el PC o portátil también podrías utilizar los patrones de prueba automáticos incorporados en ChromaPure. Por último, también podríamos utilizar un generador de señales externo. ChromaPure soporta varios.
Si tienes un proyector frontal, también se recomienda un medidor de iluminancia y un trípode para su montaje. AEMC CA813 es una muy buena opción a un precio razonable.
El equipo:
El analizador de color.
Este es un dispositivo USB que conectado a un ordenador portátil y colocado adecuadamente sobre el propio dispositivo de visualización de vídeo podrá leer correctamente el color y la producción de luz del visualizador. El mejor analizador de color para la mayoría de gente, por su excelente relación calidad precio, es ahora la x-rite i1 Display Pro. ChromaPure soporta tanto la venta de la version comercial como la de una version especial OEM algo más precisa denominada versión Display 3 PRO.
Colorímetro x-rite i1pro Display 3 PRO
Los espectrofotómetros son más precisos midiendo el color que los colorímetros, pero son más lentos e imprecisos midiendo a niveles oscuros. Realiza un perfilado y obtendrás lo mejor de ambos mundos.
Espectrofotómetro x-rite i1PRO 2 con sus accesorios
El Software de Calibración
Necesitamos un programa de calibración como ChromaPure para interpretar los datos que ofrece el medidor (sonda) y así poder analizarlos y trazar los resultados mediante ventanas y gráficas que sean fáciles de leer y de interpretar por nosotros.
ChromaPure lo podéis adquirir desde AQUÍ
Los patrones de prueba de vídeo
Finalmente necesitaremos también unos patrones de prueba de vídeo para reproducirlos en el dispositivo de visualización de vídeo. La forma más común y práctica es mediante un DVD o Blu-ray. Estos patrones servirán para que el analizador de color (sonda) pueda medir convenientemente el valor del píxel en nuestro dispositivo de visualización de vídeo, y de esa manera el software ChromaPure pueda indicarnos con la debida precisión, mediante coordenadas y gráficas, hacia dónde deberíamos llevar el valor del píxel (mediante las correcciones a efectuar) para ajustarnos a los estándares de vídeo deseados.
Desde estas páginas podréis obtener algunos de los discos que, en sus diferentes formatos, os valdrán para la calibración. Estos discos contienen todos los patrones que vamos a necesitar durante el proceso de calibración y podréis obtenerlos tanto en versión iso BluRay para quemar en BD-R, como MKV o MP4 para HTPC. Elige la que más te interese.
AVS HD 709
MASCIORS
GCD
Sin embargo, si lo que se prefiere es algo más automatizado, podríais utilizar el propio sistema interno de patrones de prueba generados por la tarjeta gráfica de video del PC. También podríais utilizar un generador de patrones de prueba externo o vídeo-procesador, como el DVDO Duo, Lumagen o AccuPel. Estas opciones son muy atractivas porque el software generará los patrones de prueba necesarios automáticamente. El usuario no tendrá que preocuparse acerca de cómo seleccionar el patrón de prueba correcto antes de tomar la lectura, ya que el propio software lo hará por él.
Una vez que tengamos estos, estaremos en disposición de calibrar nuestro propio dispositivo de visualización de vídeo.
2º PRINCIPIOS BÁSICOS
El rendimiento del visualizador se mide de varias maneras, aspectos:
Niveles de blanco y negro
El aspecto más básico en la calibración de vídeo pasa por la obtención de unos niveles de blanco y negro correctamente ajustados. El nivel de blanco, es el nivel de intensidad que la luz blanca de nuestro dispositivo de visualización produce al 100% de señal cuando la hemos ajustado mediante el control de contraste, y el nivel de negro, es el nivel mínimo de intensidad de luz que nuestro dispositivo de visualización produce al 0% de señal cuando la hemos ajustado mediante el control de brillo.
Nitidez
Este ajuste es un vestigio de los días del vídeo analógico y por regla general se debe reducir considerablemente o, simplemente, dejarlo a 0. En muchas pantallas digitales modernas el control de nitidez tiene muy poco efecto sobre la imagen.
LA ESCALA DE GRISES Y BALANCE DE BLANCOS
Este va a ser el aspecto más importante en el rendimiento del color y al que deberemos prestarle una mayor atención. Se refiere a la capacidad del visualizador para proporcionarnos un tono de blancos NEUTRO. El tono de blanco que va desde el gris oscuro al blanco más brillante se denomina la escala de grises, y si el dispositivo de visualización de vídeo no puede reproducir un tono de blanco completamente neutro se le añadirá a las imagenes un tono artificial que afectará negativamente a la naturalidad de las propias imágenes que se vayan sucediendo en nuestra pantalla de vídeo. Por esta razón, es absolutamente esencial poder calibrar correctamente la escala de grises.
IMAGEN CON TEMPERATURA DE COLOR INEXACTA
IMAGEN CORRECTAMENTE AJUSTADA
IMAGEN A COLOR CON TEMPERATURA DE COLOR INEXACTA
IMAGEN A COLOR CORRECTAMENTE AJUSTADA
Como se puede observar, las diferencias entre una escala de grises correctamente ajustada, con buena capacidad para la reproducción de unos tonos de blanco neutros, y una escala de grises con unos tonos de blanco incorrectos, es absolutamente dramática porque tiene un impacto muy importante en la calidad de imagen final.
PD: Para poder ver correctamente lo expuesto, nuestro monitor o visualizador desde el que estemos viendo estas imágenes debería estar calibrado, de lo contrario, no lo veremos correctamente y la sensación podría ser algo confusa.
Unas herraminentas muy útiles e imprescindibles para la verificación visual de la escala de grises son los patrones de rampa de grises. Mediante este tipo de patrones no solo verificaremos visualmente la tonalidad general de la escala, incluso podremos observar otro tipo de problemas como las molestas bandas de contorno, etc.
Esto es una rampa de grises correcta
Un ejemplo de mal seguimiento de escala de grises. Escala contaminada de color en distintas partes de la escala
Decodificación color
Este término se refiere al proceso que se emplea (debido a los requisitos de ancho de banda limitado) para la codificación de la señal nativa RGB en YPbBr (analógica) o YCbCr (digital) y que luego debe ser decodificado de nuevo a RGB antes de la visualización. Hay diferentes normas de codificación / decodificación, así que a veces un mal diseño en la propia televisión puede conducir a errores de descodificación de color. Estos errores se traducen principalmente en unos colores primarios (rojo, verde o azul) con una luminancia incorrecta y / o colores secundarios (amarillo, cian o magenta) con unos tonos de color incorrectos. Todas las pantallas comerciales incluyen un control de color y matiz, y estos serían básicamente los controles diseñados para resolver los errores de decodificación de color, aunque su efectividad es muy limitada debido a que estos controles de color y matiz ajustan la luminancia de todos los primarios y la tonalidad de todos los secundarios a la misma vez. El problema, es que normalmente las pantallas tienen errores de decodificación de color que afectan a los colores de manera muy diferente entre si. Por ejemplo: Se podría ajustar el Color y Tinte para obtener la luminancia correcta de azul y el tono correcto de cian, pero la luminancia de verde y rojo todavía podría ser inexacta, o bien podrías utilizar el control de color para el ajuste correcto de rojo, pero después el azul y verde serían inexactos. ¿Ves el problema?
NOTA: Con la creciente popularidad de los sistemas de gestión del color con todas las funciones (CMS), los ajustes de decodificación de color son menos comunes de lo que solían serlo cuando el vídeo analógico era la norma. Si dispones de una CMS todos los ajustes de color se pueden hacer desde allí, y un ajuste de decodificación de color por separado sería innecesario.
Color Gamut
Esta es la gama de colores que la pantalla es capaz de renderizar, y suele ser representada mediante un patrón triangular en forma de lengueta o gráfico estándar denominado diagrama de cromaticidad CIE, como se muestra a continuación.
El gamut o gama de colores se define por las coordenadas xy de los colores primarios (rojo, verde, y azul) y el punto blanco. Los colores secundarios (cian, magenta y amarillo) se derivan de ellos. Estos puntos de colores tienen definiciones específicas para ambas señales de definición estándar SD y de alta definición HD. Todo el material de vídeo disponible en el mercado es dominado de acuerdo con éstas normas, y si el visualizador no puede representar la gama de colores con precisión, la imagen se resentirá visiblemente. Las pantallas digitales que utilizamos suelen ofrecer un pobre desempeño en este sentido, pero recientemente parecen haber mejorado. La única manera de corregir los errores en la gama de colores es mediante un completo sistema de gestión de color (CMS). Una CMS puede suponer una gran diferencia en el desempeño de nuestro dispositivo de visualización, pero son pocos los que ofrecen una, y los que la ofrecen no siempre funcionan correctamente, como el ejemplo final de este tutorial.
LA GAMMA
Este importante parámetro de rendimiento, se describe por cómo el dispositivo de visualización de vídeo responde a las señales de entrada cada vez más intensas. Cuando la señal de entrada de vídeo se vuelve más intensa, si la pantalla se levanta de negro muy rápidamente, se dice que tiene una respuesta gamma, baja.
La gamma óptima se podría expresar numéricamente, y hay que tratar de mantener la gamma dentro de un rango comprendido entre 2.2 y 2.4.
Estos aspectos comentados de rendimiento son independientes entre si, porque se podría tener un buen seguimiento en la escala de grises pero una pobre de decodificación de color. ¿La conclusión? Que cada aspecto ha de ser tratado y ajustado por separado.
El ajuste de estos aspectos es un proceso reiterativo, y aunque estos aspectos de la calidad de la imagen son independientes entre si, al ajustarlos a veces tienen efectos interactivos entre ellos. Esto significa que después de que hayas terminado de ajustar un área de rendimiento, sería buena idea volver hacia atrás y comprobar las zonas que ya se han trabajado, para observar cómo los ajustes realizados en un área podrían haber afectado a otras áreas de rendimiento del visualizador. La generación de un informe de calibración es una herramienta muy útil para comprobar esto.
3º ALGUNOS DE LOS TÉRMINOS ESENCIALES
xyY
Esta es una unidad de medida común para determinar el rendimiento del color.
x e y son las coordenadas en el gráfico de cromaticidad CIE mencionado anteriormente, y los colores aparecerán como medidas relativas a sus puntos de referencia. El valor "Y", se utiliza para representar la luminancia de un color. La luminancia no aparece en el gráfico CIE porque no puede ser representado por coordenadas xy, por lo tanto, deberá ser representada por separado.
Saturación
Hace referencia al propio colorido de un color con respecto a su propia luminancia. La saturación de un color se representa en el gráfico CIE como la distancia existente desde el punto blanco. Se dice, que un color cuando se desplaza hacia el punto blanco pierde saturación, mientras que si se aleja del punto blanco hacia el límite superior de la gama de colores o más allá de ella se volverá más profundamente saturado. Si se añade saturación a un color este comenzará a parecer más profundo y rico, y si se reduce la saturación comenzará a parecer más pálido y menos colorido en un mismo nivel de luminancia.
EJEMPLOS:
COLOR AL 100% DE SATURACIÓN Y 100% DE LUMINANCIA
AHORA LO MISMO, PERO CON MENOS SATURACIÓN, ES DECIR, MÁS CERCA DEL BLANCO.
Y AHORA 100% DE SATURACIÓN PERO MAS OSCURO
Ha habido una desafortunada tendencia popular al referirse a la saturación como si se tratara de un aspecto positivo incondicional a la propia reproducción del color, y que se refiere a que cuanta más saturación, mejor. En realidad, sólo hay una cantidad correcta de saturación para cualquier color, y esa es la cantidad definida por la gama de color que se utilizó cuando fue producido originalmente el contenido de vídeo. Para todos los efectos prácticos, la gama a la que siempre debería calibrarse es al estándar de alta definición conocido como la Rec. 709.
Un ejemplo de imagen con colores excesivamente saturados y brillantes lo tenéis en esta imagen
Matiz
Esta es la principal característica del color que nos va a permitir distinguir un color con respecto a otro. El tono de un color se mide por su ángulo al punto blanco. La saturación cambia moviendo un color hacia o desde el punto blanco, mientras que el tono de un color cambia al girar alrededor del punto blanco. Cuando el tono de un color está fuera de su punto, su aspecto parecerá contaminado por el de otros colores. Por ejemplo, un rojo que es demasiado amarillento parecerá naranja, mientras que un azul que es demasiado rojizo parecerá violáceo. La visión humana es muy sensible a los cambios en el matiz, por lo tanto, es el aspecto del color más importante.
Luminancia del color
Esta es la intensidad del color, y a menudo se confunde con la saturación. La luminancia de cualquier color (o incluso blanco) puede ser medida o tomada por un medidor de luz simple. La luminancia del color viene definida en dos tipos: La luminancia absoluta y la luminancia relativa.
La luminancia absoluta es la típicamente expresada en cd / m2 o Foots-lamberts (metric or imperial units of luminance) que se mide directamente mediante el analizador de color. Luminancia absoluta es útil para determinar la producción de luz, nivel de negro y gamma.
Luminancia relativa es la luminancia de un color expresada como un porcentaje de la luminancia del blanco de vídeo que se utiliza como referencia. El Blanco de vídeo digital es 235. La luminancia relativa del blanco de referencia siempre se representa como 1.0, y los colores se mostrarán como un porcentaje de eso. Por ejemplo, el estándar de alta definición para la luminancia del rojo es 0.2126. Eso significa que el rojo debe medir un 21,26% tan intenso como el blanco de vídeo sea. Luminancia relativa es útil para las especificaciones de gamas y el cálculo de los dE del color.
En resumen, como hemos visto cada color puede expresarse por medio de coordenadas xy en un gráfico de cromaticidad que va a establecer su saturación y tono. El valor de Y definirá su luminancia. Las coordenadas xy correctas de todos los colores están definidas por puntos de referencia en el gráfico de cromaticidad CIE. Si un color se desvía de su punto de referencia al encontrarse desplazado hacia otros colores de la tabla, su tono de color será incorrecto y habrá que corregirlo, y si un color se desplaza más cerca o lejos desde el punto blanco con respecto a su referencia, su saturación estará mal y habrá que corregirlo también. Por último, si el color es demasiado brillante o demasiado oscuro en relación al estándar establecido (no se muestra en el gráfico, se determina matemáticamente) su luminancia estará mal y también necesitará ser corregido.
ChromaPure representa la luminancia del color mediante esta gráfica
4º ÓRDEN DURANTE EL PROCESO DE CALIBRACIÓN
Los ajustes deberán realizarse en el siguiente órden:
1º Seleccionar el modo óptimo de imagen en el visualizador de vídeo.
2º Establecer los niveles de blanco y negro correctamente.
3º Ajustar la nitidez
4º Calibrar el balance de blancos
5º Ajustar el color y tinte (decodificación de color). Si el visualizador dispusiera de una CMS, los ajustes mediante el control color y tinte no serán necesarios. La CMS propia del visualizador se hará cargo de esto.
6º Calibrar la gama de colores.
7º Calibrar la Gamma (se deberá volver a medir el balance de blancos. Los cambios en gamma podrían afectar a la escala de grises)
NOTA: La gamma también se podría ajustar después del balance de blancos, o bien dejarla para el final. En cualquier caso, recuerda que los cambios en un área pueden afectar a otras áreas. La calibración de vídeo es un proceso reiterativo.
Pasos:
La lista de abajo, representa, la explicación de los principales pasos a seguir para durante el proceso para ajustar y calibrar el dispositivo de visualización de vídeo.
Ajuste del nivel de blanco (Contraste)
El control de contraste determinará la salida de luz que el visualizador nos va a proporcionar. Si se establece excesivamente baja se perderá punch y se reducirá el ratio de contraste, y si se establece excesivamente alta se perderá precisión en la imagen y detalle en escenas brillantes.
Cuando la salida de luz es demasiado alta, también puede ocasionarnos fatiga visual, ruido en la imagen y el envejecimiento prematuro del propio visualizador.
El método estándar para el ajuste del contraste requiere que nos fijamos en un patrón de prueba que contenga unas bandas de referencia de blanco contra un fondo completamente blanco. Deberás establecer el contraste tan alto como te sea posible sin que perdamos capacidad para distinguir las bandas de referencia blancas contra el fondo blanco. Si establecemos el contraste excesivamente alto, es posible que estemos provocando el recorte (clpping) de algunos niveles digitales de blanco.
¿QUÉ ES EL CLIPPING? El clipping no es otra cosa que el recorte de niveles digitales de vídeo. En este caso sería por el recorte de niveles digitales de blanco que se produciría al superar ciertos límites en nuestro visualizador, producto de haber maximizado excesivamente la salida de luz mediante el control de contraste. Se dice, que existe clipping cuando se produce un recorte de niveles digitales de vídeo, es decir, que mediante un patrón de prueba que muestre los niveles digitales de vídeo en una escala visible de hasta 255 dígitos, estuviéramos observando que algunas de esas barras de la parte alta de la escala no estuvieran visibles como consecuencia del recorte de niveles digitales que se estuviera produciendo por un ajuste excesivamente alto del nivel de contraste. En ese caso, no nos quedará otra opción que bajar el nivel de contraste, hasta que, como mínimo, recuperemos los niveles entre 240 a 235 como mínimo.
Sin embargo, hay un par de problemas con este método.
Muchas pantallas digitales modernas nunca sufrirán la pérdida de detalles de alto nivel incluso cuando el contraste se establezca al 100% de la capacidad del visualizador. Así que este método siempre nos empujará a un ajuste que será en muchas ocasiones excesivamente alto.
Este método no tendrá en cuenta los resultados obtenidos en color, así que muchas pantallas perderán la capacidad para un buen seguimiento de la escala de grises a niveles de producción altos, debido a que este método recomienda siempre empujar el contraste a unos niveles excesivamente altos, por lo tanto, un mejor método para la fijación del contraste sería situarlo en un nivel consistente, pero que a la vez tenga en cuenta un buen rendimiento en el color y una salida de luz razonable para un dispositivo de visualización dado. ¿Y qué es un nivel de salida de luz razonable?
IMPORTANTE:
Pantallas de vision directa (paneles planos): 120 cd/m2 (35 ft-L)
Proyector digital frontal: 48 cd/m2 (14 ft-L)
Estos valores provienen de la norma SMPTE, que siempre es útil conocer en estos temas, claro.
Nota: El estándar EBU para pantallas de vision directa es de 80 cd / m2. La reciente tendencia en la industria es un compromiso entre estos dos valores anteriores y 100 cd / m2.
Aparte del clipping mencionado anteriormente, también podriamos experimentar cierta decoloración en la parte más alta de la escala de grises. Si observarais cualquier cambio en la tonalidad (algo así como a rosáceo u otra tonalidad) cuando incrementéis el contraste más allá de un punto, entonces deberéis reducir ese efecto mediante la reducción del nivel de contraste.
Como mínimo deberíamos poder ver la barra 235, de lo contrario, reduciremos el nivel de contraste hasta que recuperemos la información.
IMPORTANTE: El blanco de vídeo es 235. De 236 a 255 es lo que se denominamos como WTW o blanco por encima de blanco. Si configuramos correctamente la salida HDMI de nuestro reproductor de vídeo en YCbCr o RGB limitado, los niveles que van de 236 a 255 serán visibles (siempre y cuando no los hayamos aplastado como producto de haber máximizado excesivamente el nivel de contraste, como he comentado anteriormente) Sin embargo, si trabajamos con señales de PC 0-255 o hemos establecido la configuración de la salida HDMI de nuestro reproductor en RGB COMPLETO o EXTENDIDO, en ese caso los niveles 236 a 255 (WTW) no estarán visibles. Es fundamental, en calibración, que reproductor y visualizador trabajen bajo el mismo rango, ya sea, niveles de vídeo 16-235 o niveles PC 0-255.
EN ESTE REPRODUCTOR PANASONIC. RGB REALCE SE REFIERE A LOS NIVELES DE PC 0-255
EN ESTE OTRO REPRODUCTOR ESTÁ MEJOR DEFINIDO
Ajuste del Nivel Negro (Brillo)
Se deberá ajustar el nivel de negro mediante comprobación visual utilizando para ello patrones de prueba específicos. Se trata de establecer el nivel de negro de la pantalla a un nivel tan bajo como nos sea posible sin que por ello comprometamos la capacidad para distinguir la información de vídeo que esté justo encima del negro de vídeo, que en vídeo se define como el nivel digital 16. Si se establece el nivel de negro demasiado bajo, entonces se perderá información de detalle en la sombra (esto a veces se denomina como "negros aplastados"), y si se ajusta el nivel de negro demasiado alto, entonces se reducirá dramáticamente el ratio de contraste y el realismo de las escenas oscuras se verá comprometido, ya que las imágenes adquirirán un aspecto lavado.
El método típico para fijar el nivel de negro es mediante la utilización de un patrón de prueba que muestre una banda o columna de referencia justo por debajo de negro (esa información se denomina BTB o negro por debajo de negro) y una banda o columna de referencia justo por encima de negro sobre un fondo completamente negro. Se trata de establecer el nivel de brillo en el punto justo donde la banda de referencia por encima del negro sea apenas visible a la vez que la que hay por debajo del negro (BTB) sea completamente invisible.
EJEMPLO:
En éste modelo de patrón tenemos tres barras (pluges) de referencia a izquierda y derecha. Las barras de la parte exterior son las barras que contienen la información de negro por debajo de negro (BTB), y una vez ajustado el brillo deberán estar siempre ocultas y de ninguna manera ser visibles por la sencilla razón de que esa información se encuentra por debajo del negro óptimo. Las barras interiores son las barras de referencia que contienen información de video justo por encima del negro, y son las barras que después de haber ajustado correctamente el nivel de brillo deberán ser apenas visibles, ya que la información que contienen se encuentra justo por encima del nivel de negro. Ajusta el nivel de brillo hasta que las barras exteriores (BTB) desaparezcan de la iamgen y las interiores sean apenas visibles.
NOTA: Las barras interiores o BTB solo seran visibles cuando trabajemos con señales de video 16-235 o bien cuando la salida HDMI de nuestro reproductor de discos esté correctamente configurada en YCbCr o HDMI limitado. Cuando trabajemos con señales de PC 0-255 o tengamos la salida HDMI de nuestro reproudctor de películas configurado en RGB extendido, esas barras no existirán, por lo tanto, no las podremos utilizer de referencia al realizar el ajuste de brillo. Sin embargo, esto no es ningún problema y procederemos al ajuste del nivel de brillo utilizando como única referencia las barras interiores que contienen información justo por encima de negro hasta que éstas, sean apenas visibles.
Existe una gran variedad de patrones para el ajuste del negro cuya finalidad es la misma pero de representación diferente. Estos son algunos ejemplo:
En este tradicional patrón de barras verticales ajustaremos el brillo hasta que la barra número 17 sea apenas visible.
Pero hay un problema con el método que acabamos de describir. ¿Cómo establecemos el nivel de negro para las fuentes de emission o televisivas? ¿Dónde hay un patrón de prueba que esté disponible para tales efectos? Afortunadamente, hay un enfoque para conseguir un nivel de negro correcto incluso sin un patrón de prueba, pero en este caso se deberá tener una fuente grabada de material de diffusion televisivo, ya sea un DVR o DVD.
Graba un contenido televisivo que contenga un "fundido de negro", secuencia que normalmente se produce entre anuncios comerciales.
Reproduce la secuencia y pause la imagen en el mismo "fundido negro".
Utiliza un colorímetro o un medidor de luz que mida la salida de luz de la pantalla en ese negro.
Ajuste el nivel de negro de arriba abajo. Encontrarás un punto en el que, aunque bajes más el brillo, los ajustes adicionales no afectarán a la salida de luz del panel. Ese punto es el punto donde la salida de luz del panel no responde a la disminución del valor de brillo. Ese es el punto correcto para el nivel de negro.
Ajuste de nitidez
Esto también se debe ajustar a ojo. Utiliza para ello un patrón de prueba de nitidez, que generalmente se compone por una serie de líneas horizontales y verticales donde buscar un timbre o contornos débiles a lo largo de esos bordes de las líneas que componen el patrón de prueba. Ajuste el control de nitidez hasta el punto más alto en el que puede minimizarse el timbre (es posible que no seas capaz de eliminarlo por completo). En algunos sistemas, la nitidez se deberá establecer en cero, pero para la mayoría de visualizadores es en torno a un 1/3 del control. En algunas pantallas digitales el control de nitidez no tiene ningún efecto en absoluto.
Estos son algunos patrones para el ajuste de nitidez:
Ajuste del balance de blancos
En pocas palabras, el ajuste del balance de blancos simplemente implica un ajuste mediante unos controles específicos que van a permitir a un dispositivo de visualización de vídeo reproducir unos tonos de blanco neutros a lo largo de toda su gama de imágenes, la que va desde justo por encima del negro hasta el nivel del blanco de video de referencia.
A diferencia de un buen sistema de gestión de color CMS (que es relativamente extraño) prácticamente todos los visualizadores disponen de controles para el balance de blancos. A veces, están en el propio menú de usuario, o a veces pueden encontrarse ocultos bajo el menú de servicio, al que sólo se puede acceder mediante una secuencia de teclas específica desde el control remoto. El objetivo aqui, es obtener una medición xy lo más cercana posible a x:0.3127, y:0.329. O simplemente, cuando rojo, verde y azul se encuentren cada uno al 100% de intensidad relativa. Puesto que el blanco es la combinación de los tres colores primarios, el blanco neutro se logrará cuando los colores estén en su equilibrio relativo. El programa de calibración proporcionará estos números en bruto y también en una representación gráfica RGB.
ESTE ES EL MENÚ DE BALANCE DE BLANCOS A 2 PUNTOS EN UN TELEVISOR PLANO DE SAMSUNG. EL SIMBOLO + SE REFIERE A LOS RGB HIGH, ALTOS O DE CONTRASTE, Y EL SÍMBOLO - A LOS RGB LOW, BAJOS O DE BRILLO
Y ESTE ES EL MENÚ DE BALANCE DE BLANCOS A DOS PUNTOS EN UN PROYECTOR JVC. LOS VALORES DE AUMENTO, HACEN REFERENCIA A LOS RGB HIGH O DE CONTRASTE PARA LA PARTE ALTA DE LA ESCALA DE GRISES, Y LOS RGB COMPENSAR A LOS RGB LOW O DE BRILLO PARA LA PARTE BAJA U OSCURA DE LA ESCALA DE GRISES. ESTE MENÚ TIENE COMO PARTICULARIDAD, QUE DESDE LOS RGB COMPENSAR NO PODREMOS NUNCA AÑADIR PORQUE PARTIMOS DE VALORES MÁXIMOS, SOLO SUSTRAER
PATRÓN PARA LA CORRECTA COLOCACIÓN DE LA SONDA EN MODO CONTACTO SOBRE UNA PANTALLA PLANA
PARA AJUSTAR EL BALANCE DE BLANCOS
1º Apunta la sonda hacia el visualizador
2.Selecciona un patrón de prueba del 80 o 70% de gris
3. Ajusta los controles altos o de contraste RGB, hasta que los niveles RGB se encuentren en equilibrio o hasta que obtengas unas lecturas x: 0.3127, y: 0.329.
4. Selecciona un patrón de prueba del 20 o 30% de gris y usa los controles de brillo o bajos RGB hasta que los niveles RGB se encuentren en equilibrio o hasta que obtengas unas lecturas x: 0.3127, y: 0.329.
5. Repite los pasos tantas veces como sea necesario hasta que, tanto los patrones de prueba al 80% de gris y los patrones de prueba al 20% de gris midan un tono neutro de color blanco. Esto puede llevarnos a tomar varias series de mediciones adelante y atrás.
6. Finalmente, tomaremos una serie completa de medidas de la escala de grises ea intervalos de 10% (desde el 10% al 100%) para asegurarnos de que la pantalla tiene un correcto seguimiento de blancos a lo largo de todos los niveles de grises.
Sin embargo, a veces es posible que aunque hayamos conseguido que, 80 y 20% de estímulo sean de un blanco neutro, la gama media no lo sea. Esto significa que el visualizador no es capaz de producir un correcto seguimiento a lo largo y ancho de toda la gama de grises y habrá que realizar algunas concesiones. La regla general es centrarse en conseguir que el rango medio sea lo más neutro posible (40/60), en segundo lugar, trataremos de que la parte baja también esté correcta, sacrificando, en tercer lugar, la exactitud en el extremo superior si fuese necesario. Esto siempre y cuando solo dispongamos de un menú de ajuste para el balance de blancos a dos puntos. Si disponemos de un menú para el ajuste del balance de blancos a 10 o 20 puntos (que los hay), en ese caso podremos terminar de ajustar todos los niveles que sean necesarios desde dichos controles, siempre después de haber reducido al máximo posible el dE medio desde el control a dos puntos.
NOTA: No hay una terminología comunmente aceptada en la industria sobre la definición concreta para los controles del balance de blancos. Es posible que veas RGB Contraste / Brillo, RGB Gain/Bias, RGB Gain/Offset o RGB Drivers/Cuts. Todos ellos significan lo mismo. Utilicemos los controles de RGB Contraste, Gain o Drivers para ajustar el extremo positivo o superior de la escala de grises, y los controles de RGB Brillo, Bias, Offset o Cut para ajustar el extremo oscuro de la escala de grises
Ajuste de Color / Tinte
El método estándar para el ajuste de color y matiz consiste en examinar un modelo de patrón de prueba de barras de color SMPTE a través de un filtro azul. Este método tiene 2 inconvenientes: En primer lugar, en el mejor de los casos será una aproximación a la configuración correcta. En Segundo lugar, y más importante aún, en algunos monitores esto simplemente no funciona. En algunos plasmas en particular este método recomendará un ajuste final incorrecto.
(Si el visualizador dispone de CMS no tendrás que ajustar el Color y Tinte)
Aquí hay un método infalible para establecer el Color / Tinte sin utilizar filtros.
Color
1.Apunta el colorímetro o medidor de luz hacia el visualizador, y pon un patrón de prueba blanco 75% de estímulo
2. Mide el valor de Y (luminancia) del blanco.
3. Pon ahora un patrón de prueba de rojo 75% de estímulo y mide también su valor de Y. Observarás que al mover el control de Color hacia arriba o hacia abajo el valor de Y en el rojo aumentará o disminuirá, pero que sin embargo en el blanco seguirá siendo el mismo.
4. Ajusta el control de color hasta el punto en que las medidas de Y en el rojo estén lo más cerca posible al 21% del valor de Y del blanco.
Tinte
1. Si aún no lo has hecho, ajuste el balance de blancos hasta conseguir estar lo más cerca posible a D65 (x = 0.3127, y = 0,329) en todo el rango de grises.
2. Apunta el colorímetro hacia la pantalla y pon un patrón de prueba cian
3. Pon el control de Tinte en su punto intermedio.
4. Utilicemos los controles del programa para trazar el tinte de cian
5. Ajustemos el control de Tinte hacia arriba o abajo hasta que la lectura coloque el tono de cian tan cerca del objetivo (0% error) como sea possible.
Si tuvieras que mover muy sustancialmente el Tinte desde su punto intermedio para obtener una tonalidad exacta de cian, entonces deberás comprobar los otros dos secundarios, amarillo y magenta, ya que puede que tengas que seleccionar otro ajuste diferente que te ofrezca un promedio de error en los tres secundarios lo más bajo posible.
Ajuste del color mediante un sistema de gestión de color (CMS)
ESTA ES LA CMS HSL DE PRIMARIOS EN UN TELEVISOR PLANO PANASONIC
Y ESTA ES LA CMS RGB EN UN TELEVISOR PLANO DE SAMSUNG. SE TRATA DE SELECCIONAR EL COLOR QUE VAYAMOS A AJUSTAR.
1. Apunta el colorímetro hacia el propio visualizador, y coloca un patrón de 75% de blanco, luego toma una medida xyY.
2. Repite el paso anterior para todos los colores primarios y secundarios (rojo, verde, azul, amarillo, cian, magenta).
3. Utiliza los controles del programa de calibración para trazar la cantidad de error existente en el tono, la saturación y el brillo de cada color en relación con el estándar elegido. Me gustaría seleccionar la Rec. 709 (alta definición) como estándar. Tu programa debe permitirte establecer la medida de su gama de color de destino.
4. Utiliza la CMS del propio visualizador para ajustar los colores, y que estos muestren el menor error posible en cada una de las de las 3 dimensiones, luminancia, saturación y matiz.
NOTA: No todas las CMS son completas, algunas son parciales y no te permitirán el ajuste de los tres aspectos del color.
El dE es una buena fórmula numérica para juzgar y establecer la cantidad de error del color. Cuanto menor sea el valor dE, mejor.
Probablemente no seáis capaces de conseguir que todos los colores estén perfectamente alineados, pero hemos de tratar deque sí que estén lo más cerca posible a los objetivos de referencia.
Es importante entender que algunas CMS están mal diseñadas/implantadas, y que a medida que cambien los valores de xy para obtener un correcto tono y saturación de un color específico, obteniendo así una buena gráfica de cromaticidad CIE, el valor de Y (luminancia) cambiará también. Recuerda que el gráfico CIE no muestra la luminancia, por esa razón es muy importante que compruebes esto después de realizar estos cambios, de lo contrario, podría haber empeorado el color sin saberlo. Si el programa no fuera compatible con las lecturas de luminancia del color, entonces se tendrá que proceder manualmente. La luminancia de cada color debe encontrarse lo más cerca posible del valor Y especificado por la gama de colores de destino. Recuerda, estos valores de Y son luminancia relativa, por lo que no son más que porcentajes del blanco de referencia. Vas a tener que medir la luminancia del blanco primero y, a continuación, comprobar la luminancia de los colores para ver lo cerca que están del valor especificado por la gama de color de destino seleccionada.
NOTA: El ojo humano no es igualmente sensible a todos los colores y a todas las diferencias de color. Por ejemplo, es más importante tener correcto el rojo y verde que el azul. También es más importante obtener tonalidades correctas que saturaciones.
Ajuste de Gamma
Lo deseable, es que el visualizador tenga una respuesta gamma que se encuentre dentro de un rango aceptado. Sugiero 2.22 como un buen valor de gamma medio para aspirar a ello, pero puedes experimentar con gammas algo más altas si así lo deseas, aunque por encima de 2,35 es muy probable que encuentres que la imagen pierde algo de detalle en sombra.
Imagen con una gamma excesivamente alta que provoca la pérdida de algo de detalle en sombra
Con la gamma correcta. Puente de Sant'Angelo en Roma
Sin embargo, es posible que la selección de una gamma como la BT.1886 te ofrezca las mejores imágenes. Este objetivo gamma no busca una respuesta gamma lineal, sino más bien una que se inclina hacia abajo desde la parte superior a la inferior. Por ejemplo, una típica curva de gamma BT.1886 incluirá objetivos por encima del 50% de vídeo de 2,30 a 2,35, que después se inclinará gradualmente hacia abajo hasta aproximadamente 2.10 o 2.22 al 10%. La curva exacta se calcula a partir del nivel de blanco y negro de nuestro dispositivo de visualización.
ESTE ES EL MENÚ PARA EL AJUSTE DE GAMMA EN UN PROYECTOR JVC. ESTE MENÚ SUELE CONFUNDIR A LOS MAS INEXPERTOS. PARA ENTENDRELO MEJOR, PENSEMOS EN LA OPCIÓN DE BLANCO COMO UN CONTROL INDEPENDIENTE QUE, AL UNÍSONO, MOVERÁ LA LUMINANCIA DEL ESTÍMULO DE VÍDEO EN CONCRETO QUE PRETENDAMOS AJUSTAR HASTA ALCANZAR EL VALOR DE GAMMA DESEADO. Y EN LAS OPCIONES INDEPENDIENTES DE ROJO VERDE Y AZUL, COMO EN CONTROLES INDEPENDIENTES QUE NOS PERMITIRÁN AJUSTAR CONVENIENTEMENTE EL BALANCE DE BLANCOS DE UN PUNTO CONCRETO, ADEMÁS DE SU PROPIO VALOR DE LUMINANCIA
ESTE MENÚ CREA CIERTA CONFUSIÓN ENTRE LOS MÁS INEXPERTOS PORQUE NO SOLO NOS SERVIRÁ PARA AJUSTAR LA GAMMA. TAMBIÉN ES UNA OPCIÓN EXCELENTE PARA EL AJUSTE MULTIPUNTO DEL BALANCE DE BLANCOS DE LA ESCALA DE GRISES.
PARA AJUSTAR GAMMA:
1. Pon en pantalla un patrón de prueba 100% blanco y registra el valor de Y (brillo).
2. Pon un patron de prueba 90% blanco y registra el valor de Y (brillo).
3. Repite los pasos hasta que hayas anotado la intensidad del blanco en todo el recorrido comprendido entre 90 y 10% (o el 5%).
4. Programas como ChromaPure trazarán los valores gamma en cada uno de estos niveles. Utilicemos los controles del visualizador para realizar los ajustes necesarios hasta lograr un valor gamma tan cerca del objetivo recomendado como sea posible.
5. Eso es todo. Ahora habrá que ir hacia atrás y volver a medir los niveles de negro / blanco, escala de grises, decodificación de color, saturación / matiz y gamma, porque puede haberse producido una interacción entre estos ajustes. Es posible que tengas que pasar por dos o tres rondas de mediciones y algún reajuste adicional hasta que todo esté correctos.
5º EL PROYECTOR FRONTAL
La calibración de proyectores frontales plantea algunos problemas especiales y adicionales, principalmente porque a diferencia de los paneles planos se puede medir de dos maneras diferentes: Fuera de la propia pantalla o directamente desde la lámpara. No obstante, SMPTE recomienda que todas las mediciones críticas se deban tomar desde la propia posición de visualización perpendicular al propio centro de la pantalla, pero debido a las propias limitaciones de la mayoría de los analizadores de color a nivel de consumo las mediciones desde el punto de visualización no serán especiamente prácticas, así que nosotros esta opción la vamos a descartar. En general, se deberán tomar las medidas mucho más cerca de la pantalla. Por ejemplo: A unos centímetros de la pantalla. Además, deberás colocar el medidor (sonda) ligeramente con cierto ángulo para que éste no lea su propia sombra.
PROYECTOR D-ILA JVC X-35
Si tienes una pantalla de alta ganancia, entonces deberás tener cuidado con esto último y procurar situar el medidor cerca de la pantalla. Esto se debe a que las pantallas de alta ganancia aportan color a cambio de eje.
En algunas circunstancias es buena idea tomar las medidas directamente desde la lámpara.
Para medir el contraste de un proyector:
Dado que la luz reflejada por la pantalla puede ser mínima cuando se proyecta negro, es probable que puedas obtener una lectura más precisa mediante la toma de medidas directamente desde la propia lente. Después compara con una medida de blanco de vídeo para obtener la relación de contraste. Para asegurar la precision en las medidas no muevas el sensor entre las dos lecturas. Un trípode estándar es útil para esto.
Algunos puntos adicionales a tener en cuenta.
Utiliza un difusor: Siempre que tomes lecturas directamente desde la propia lámpara del proyecto deberás utilizar un difusor con la sonda. Todos los medidores apoyados por ChromaPure son dispositivos de luminancia y no pueden leer directamente desde la lente del proyector sin el uso de un difusor.
colorímetro x-rite i1pro Display3 con su difusor. Para tomar medidas desde la lente has de hacerlo a través del difusor
Considera la posibilidad de un medidor de iluminancia: Como alternativa, puedes utilizar un medidor de iluminancia (como el AEMC CA813) para las lecturas de contraste y gamma, pero no para las lecturas que requieran información de color. Medidores de iluminancia, en lux leen más que en ft-L o nits. Programas como ChromaPure incluyen una calculadora de Lumens para calcular ft-L, nits y lúmens para las mediciones lux de un dispositivo de este tipo.
Corrección de Colores: Por último, si vas a tomar lecturas de color directamente desde la lámpara utilizando un medidor con difusor, deberás tomar también lecturas con el mismo medidor fuera de la propia pantalla y usarlas para crear una referencia o matriz de corrección que te sirva para corregir el color medido directamente desde la lámpara.
Colocación del medidor (sonda): Cuando se toman lecturas desde fuera de la pantalla la sonda se habrá de colocar próxima a la pantalla, posicionándola con un ligero ángulo de colocación que evite la lectura de su propia sombra a la vez que intentemos obtener el mayor dato de Y en la medida del 100% blanco de vídeo
Y cuando se lee directamente desde la propia lente, el medidor deberá estar suficientemente cerca como para medir el negro, pero no tan cerca como para que al tomar las lecturas de 100% de video el medidor (sonda) se sature, sobrecargue.
Patrones de prueba: Para todos los proyectores frontales digitales, utilice patrones de prueba de campos completes (pantalla complete). Para proyectores CRT, solamente utilice patrones de prueba ventana.
Sugiero también que leáis mi tema sobre la calibración de proyectores en distintos tipos de pantallas, de ganancia positiva y negativa. (desgraciadamente el hilo quedó algo ensuciado en su parte final por unos comentarios que no venían a cuento, pero lo importante es al principio, el resto, simplemente, ignorarlos). Es un tema muy importante y enriquecedor sobre pantallas de vídeo-proyección.
https://www.mundodvd.com/proyector-c...prueba-117794/
6º CONCEPTOS IMPORTANTES
LA RUEDA DE COLORES
Los colores primarios y secundarios mostrados a 360 grados en la rueda de color.
La colocación en la rueda de color define el tono de un color. El matiz es la característica principal por la cual se distingue un color de otro.
Requisitos para lectura oscura
Los sensores que hay en todos los analizadores de color tienen su propio nivel de ruido. La relación entre el ruido inherente al sensor y el nivel que hay en la propia señal que se está midiendo, es la relación señal/ruido. Este número debe ser tan alto como sea posible.
La forma en la que los analizadores de color intentan minimizar el efecto de ruido inherente, es tomando una lectura oscura. Y puesto que no existe señal externa que se está midiendo, cualquier dato de ruido será generado por el propio instrumento. Una vez medido esto puede ser restado de todas las lecturas subsiguientes.
Todos los analizadores de color utilizan esta técnica. Sin embargo, algunos simplemente tienen construida una muestra de ruido de fondo en el propio firmware de la unidad que hace que en realidad no necesiten medir negro.
La Display 3 no require de lectura oscura.
La Chroma 5 no require de lectura oscura.
Las Spyder ¾ no requieren de lectura oscura
La bas1CColor Discus no require de lectura oscura.
La Display 2 y la DTP-94 requieren de una sola lectura oscura al comienzo de la calibración
La i1Pro require de una lectura oscura inicial al comienzo y de posteriores lecturas periódicas oscuras durante todo el proceso de calibración
Hubble require de una lectura oscura inicial al comienzo y de posteriores lecturas oscuras periódicas durante toda la sesión de calibración.
La Klein K-10 no require de lectura oscura.
La Minolta CS-200 no require de lectura oscura
El Colorímetro Research CR-100 no require de lectura oscura
Espectrorradiómetros de referencia tales como la JETI, Colorímetry Research, Minolta y Photo Research units, toman automáticamente las medidas oscuras como parte del rpoceso de medición.
GAMUTS DE REFERENCIA
SMPTE-C
Red : x:0.6300 y:0.3400 Y: 0.2124
Green: x:0.3100 y:0.5950 Y:0.7011
Blue : x:0.1550 y.0.0700 Y:0.0866
Yellow x: 0.4209 y:0.5067 Y:0.9134
Cyan x:0.2306 y:0.3262 Y:0.7876
Magenta x:0.3144 y:0.1606 Y:0.2989
BLANCO x:0.3127 y:0.3290 1.0000
Rec. 709
Red x:0.6400 y:0.3300 Y:0.2126
Green x:0.3000 y:0.6000 Y:0.7152
Blue x:0.1500 y:0.0600 Y:0.0722
Yellow x:0.4193 y:0.5053 Y.0.9278
Cyan x:0.2246 y.0.3287 Y.0.7874
Magenta x.0.3209 y:0.1542 Y:0.2848
White x:0.3127 y:0.3290 Y:1.0000
EBU
Red x:0.6400 y:0.3300 Y:0.2220
Green x:0.2900 y:0.6000 Y:0.7067
Blue x:0.1500 y:0.0600 Y.0.0713
Yellow x.0.4172 y:0.5018 Y.0.9287
Cyan x:0.2197 y:0.3287 Y.0.7780
Magenta x.0.3271 y:0.1576 Y.0.2933
White x.0.3127 y:0.3290 Y.1.0000
DCI (P3)[/U]
Red x.0.6800 y:0.3200 Y.0.2095
Green x:0.2650 y:0.6900 Y.0.7216
Blue x:0.1500 y:0.0600 Y.0.0689
Yellow x.0.4248 Y:0.5476 Y.0.9311
Cyan x.0.2048 y:0.3602 Y:0.7905
Magenta x:0.3424 y:0.1544 Y:0.2784
White x:0.3140 y:0.3510 Y:1.0000
Comprensión Delta-E
Delta-E (dE) es una medida de error del color con respecto a un estándar conocido, por lo tanto, el objetivo de la calibración es conseguir que el dE del color medido sea lo más bajo posible.
Hay varias formulas diferentes:
CIELAB
CIELUV
CIE94
CIEDE2000
Cada fórmula produce unos resultados algo diferentes y se basan en diferentes tolerancias. ChromaPure utiliza la CIE94 como predeterminado.
Al usar CIE94 o CIEDE2000 lucharás por un valor dE 1,5 o menos (1 o menos es visualmente perfecto) para el color y dE 2 o menos para la escala de grises. Si utilizas CIELAB o CIELUV buscarás 2 o menos para todas las lecturas.
Luminancia y Ligereza (Lightness)
Ambas son medidas de la intensidad de la luz. La ligereza es la no-lineal, la unidad perceptualmente ponderada de la intensidad que es aproximadamente la inversa de la gamma del visualizador. La visión humana es muy sensible incluso a pequeños cambios en la intensidad de la luz bajo condiciones de poca luz, pero es menos sensible a cambios similares bajo condiciones de mucho brillo. Como muestra el gráfico, en el que sólo el 18% del nivel total de la intensidad que ya percibimos es aproximadamente la mitad de la diferencia entre una imagen en negro y 100% blanco de vídeo.
La luminancia es una unidad lineal de la intensidad que se puede expresar en términos absolutos o relativos.
Luminancia absoluta es expresada en terminus brutos en cd/m2 o ft-L.
Luminancia relativa se expresa como un número entre 0,0-1,0, donde 1,0 es igual a la luminancia absoluta de la referencia de blanco.
El módulo de gestión de color de ChromaPure utiliza la ligereza, y el módulo de decodificación de color utiliza la luminancia relativa. Los módulos Pre/Post-calibración de escala de grises y los módulos Pre / Post-Calibración de color Gamut muestran tanto la luminancia relativa como absoluta.
Una de las consecuencias obvias de la diferencia entre la ligereza y la luminancia, es que la diferencia entre la claridad de un color brillante (verde) y un color oscuro (azul) es mucho menor de lo que sería si esta se expresara en terminus de luminancia (relativa o absoluta). Luminancia del verde es aproximadamente del 71% del blanco de referencia, mientras que la luminancia del azul es del 8%. La relación es aproximadamente de un nueve a uno. Sin embargo, la misma diferencia expresada en términos de ligereza representaría una relación de algo menos de tres a uno. Una manera de pensar en todo esto sería de la siguiente forma: Que la intensidad de la medida de verde es 9 veces más brillante que la de azul, pero que en realidad, el verde sólo nos parecerá a efectos visuales como 2,7 veces más brillante que el azul. Esto es lo que queremos decir cuando decimos que la percepción de la intensidad de la luz no es lineal.
7º CONFIGURACIÓN CHROMAPURE PREVIA A LA CALIBRACIÓN
ChromaPure procedimentos Pre-calibración:
1º Instalación y configuración de ChromaPure para uso inicial
2º Grabación de la Configuración del visualizador
3º Selección de las opciones de calibración
4º Crear una corrección para el medidor
5º Tomando Medidas Pre-calibración de la escala de grises
5º Tomando Medidas Pre-calibración de la gama de colores
Primero, para obtener un desempeño pleno de ChromaPure habremos de realizar las siguientes seis tareas
1º.Instalar .Net 4.x
2º Instalar el programa ChromaPure
3º Importar el archive de licencia
4º Instalar los controladores para su analizador de color
5º Seleccionar e inicializar el analizador de color
6º Seleccionar las opciones deseadas
Cada uno de estos pasos los explico, detalladamente, a continuación:
Instalación .Net 4.x
Instala Microsoft Net 4. framework si tu PC o portátil no lo tuviera ya. El archivo de instalación de Net puede ser descargado desde la propia página web de ChromaPure.
Una vez instalado Net 4.x, habrás de hacer doble clic en el archivo exe.
Instalación software chromaPure
Para instalar ChromaPure, haz doble clic en el archivo setup.exe que se te proporcionó y sigue las instrucciones que aparecen en pantalla. Un icono de ChromaPure aparecerá en tu escritorio.
ESTO ES CHROMAPURE PROFESIONAL
Importar archivo de licencia
Ahora tendrás que instalar el archivo de licencia que se te proporcionó al adquirir ChromaPure. Este archivo incluye el número de serie de tu analizador de color que estás autorizado a utilizar con ChromaPure.
Para importar el archivo de licencia:
Para empezar, empieza haciendo doble click en el icono de ChromaPure del escritorio.
La primera vez que se ejecuta ChromaPure se te pedirá el archive de licencia.
Haz clic en Importar licencia, y luego ves hasta la ubicación donde el archivo de licencia está guardado.
Selecciónalo y haz clic en abrir. Se instalará automáticamente el archivo de licencia.
NOTA: Si alguna vez tuvieras que instalar una nueva licencia, podrás acceder a la utilidad de licencias desde el propio menú de Herramientas del programa.
Instalación de los controladores para el analizador de color
Antes de que puedas utilizar tu analizador de color, puede que tengas que instalar los controladores para que Microsoft Windows puede comunicarse con él.
Los controladores para algunos medidores como la X-Rite Hubble y i1 Display Pro, ya están incorporados en Windows, por lo que no se requirá su instalación.
Los procedimientos a seguir para la instalación del controlador varíará dependiendo de la versión de Windows que utilices. Siga las instrucciones a continuación:
Instalación de controladores para Windows XP:
Conecta el medidor a un puerto USB disponible en tu ordenador
Aparecerá una ventana de asistente indicando. Nuevo hardware encontrado.
Selecciona, NO, no en este momento, y haz click en siguiente.
En un segundo aparecerá una nueva ventana asistente de nuevo hardware encontrado.
Selecciona Instalar desde una lista o ubicación específica (avanzado) y, a continuación, haz clic en Siguiente.
Aparecerá otra ventana de asistente de nuevo hardware encontrado.
Selecciona incluir esta ubicación en la búsqueda y, a continuación, haz clic en el botón Examinar.
Ves hasta la siguiente ubicación del disco duro: C:\Program Files\Display Calibrations LLC\ChromaPure\Drivers\<select the correct folder>
En la carpeta Drivers hay varias subcarpetas. Selecciona la que contenga el controlador para el dispositivo (por ejemplo, si vas a instalar el X-Rite i1Pro o Display 2, a continuación, selecciona la subcarpeta i1Pro-D2. Y si vas a instalar la X-Rite Chroma 5, a continuación, selecciona la subcarpeta Chroma5.)
Click en Siguiente.
Finalmente aparecerá una nueva ventana de asistente de nuevo hardware encontrado.
Haz clic en Finalizar y tu sonda ya estará lista para usarse con Windows XP.
Instalación de controladores en Windows 7 y 8
Conecta la sonda en un Puerto USB disponible
Aparecerá un mensaje en la barra de tareas informándote de que Windows no ha instalado este dispositivo.
Cierra este mensaje.
Abre el panel del control de Windows
En el panel de control, ves a sistemas y seguridad, sistema y administrador de dispositivos.
Aparecerá el administrador de dispositivos de Windows.
Ahora deberías poder ver un elemento amarillo con un punto de exclamación, probablemente bajo "Otros dispositivos", indicándote que el controlador no está instalado.
Haz clic en ese elemento y, a continuación, selecciona actualizar software de controlador.
Aparecerá una ventana de actualizar software de controlador.
Haz clic en el pulsador examinar y, a continuación, ves hasta la siguiente ubicación en el disco duro. C: \ Archivos de programa \ Display calibrations LLC \ ChromaPure \ Drivers \ <seleccionar la carpeta correcta>.
Dentro de la carpeta Drivers hay varias subcarpetas. Selecciona la que contenga el controlador para el dispositivo (por ejemplo, si vas a instalar el X-Rite i1Pro o Display 2, a continuación, selecciona la subcarpeta i1Pro-D2. Y si vas a instalar la X-Rite Chroma 5, a continuación, selecciona la subcarpeta Chroma5.)
Haz clic en Siguiente. Finalmente aparecerá una ventana de actualizar software de controlador.
Haz click en cerrar. Ahora estarás listo para comenzar a utilizar la sonda en Windows 7.
inicializar medidor
Antes de cualquier sesión de calibración deberás tener un analizador de color conectado.
Cualquiera de los colorímetros soportados se podrán actualizar a una versión PRO. Esto quiere decir que la respuesta del colorímetro se habrá corregido por un instrumento de referencia utilizando unas correcciones incorporadas en el propio archivo de licencia ChromaPure. No se te hace ningún cambio en el propio dispositivo de hardware.
Chromapure Continuamente revisa las opciones de hardware, y se van añadiendo nuevos soportes para medidores cuando se considera apropiado.
Estos aparatos miden tanto la cromaticidad como la luminancia de la luz. Las mediciones se presentan en formato xyY. Las coordenadas xy describen la cromaticidad de la luz e Y describe su luminancia, ya sea en candelas por metro cuadrado (cd / m2) o foot-lamberts (ft-L). La luminancia es la luz difusa que recibimos de los paneles planos o pantallas de proyección.
Si lo que deseas es leer la luz directamente desde la lente de un proyector frontal, deberás colocar un difusor para la sonda.
Preparación del medidor para una session de calibración.
Conecta el medidor a un Puerto USB del PC.
Desde la ventana principal de ChromaPure, puedes hacer clic en Seleccionar / Inicializar Medidor.
El módulo Seleccionar / Inicializar Medidor aparecerá con el medidor con licencia para su uso.
Haz clic en el pulsador junto al medidor deseado para seleccionarlo.
Selecciona el modo deseado. (Nota: algunos medidores sólo tienen un modo de funcionamiento. Además, algunos medidores podrían tener opciones adicionales de selección, como la configuración del puerto serie o la frecuencia de sincronización..)
Haga click en inicializar.
(Si el medidor requiere de una lectura oscura como he explicado en la primera parte del tutorial, colócalo contra una superficie plana para bloquear toda la luz antes de inicializarlo )
Cierre la ventana seleccionar/inicializar medidor.
Configuración de las opciones de calibración.
Antes de comenzar la sesión de calibración es probable que te interese establecer las opciones de configuración que deseas. Para ello haz clic en el botón Opciones de la barra de herramientas.
Guardar la configuración del visualizador.
Es posible que desees crear un registro detallado de los ajustes del visualizador como parte del proceso de calibración. Lo que grabes aquí estará disponible en el informe de configuración.
En la barra principal de herramientas de navegación, selecciona, Configuración.
Aparecerá una página de Parámetros de sesión.
Escribe los diversos ajustes en esta página.
Selección de opciones de calibración.
Antes de comenzar la calibración primero deberán establecerse las opciones deseadas. Simplemente haz clic en el botón Opciones de la barra de herramientas y selecciona los valores deseados. El valor seleccionado estará en vigor durante la sesión de calibración y se convertirá en el valor predeterminado para futuras sesiones de calibración a menos que se modifiquen posteriormente.
ChromaPure te ofrece los siguientes ajustes desde su modulo de Opciones:
Luminancia del color.
Utiliza esta opción para seleccionar si deseas que los objetivos de luminancia del color en los módulos Pre / Post de la gama de colores se determinen en función de la gama seleccionada o que se calculen a partir de los primarios medidos. Por lo general, se debe utilizar el blanco fijo de la gama si la pantalla tiene una CMS que permita ajustar los colores primarios o si los colores primarios naturalmente se ajustan a la gama deseada. Si los colores primarios se desvían significativamente de su gama deseada y no se pueden ajustar, entonces usa objetivo calculado.
Gamuts de Referencia
Al calibrar una pantalla es necesario fijar un gamut de referencia. Cada gamut especifica el tono y saturación de los colores primarios (rojo, verde y azul) y de un punto de blanco. De este se calcula la saturación y tono de los colores secundarios y la luminancia de todos los colores.
ChromaPure ofrece cinco gamuts de referencia
SMPTE-C
Rec. 709
75% of Rec. 709
75% de Rec.709
EBU
DCI
Utiliza SMPTE-C para la definición estándar NTSC, Rec. 709 para material de alta definición y EBU para material SD basado en PAL de Europa.
DCI (Digital Cinema Initiative) es un gamut expandido para un material que no está actualmente disponible para los consumidores.
Utiliza la 75% de Rec. 709 cuando se quiera utilizar unos objetivos de color que se encuentren dentro del propio límite normal de la gama de color para la alta definición HD. La calibración de estos objetivos pueden ofrecer un rendimiento más lineal para toda la gama de colores.
Punto de blanco
Normalmente el punto blanco deseado viene definido por el propio gamut en el que se esté trabajando. Sin embargo, en algunas circunstancias puede ser útil tener un punto de blanco personalizado. ChromaPure ofrece dos opciones en todo el sistema:
Punto de blanco definido por el gamut de referencia
Punto de blanco personalizado
Si seleccionas punto de blanco personalizado, a continuación, deberás proporcionar tus propias coordenadas xy que definan ese blanco personalizado.
Escala de grises
Las lecturas estándar de escala de grises a 11 puntos se toman en incrementos del 10% (0% -100% de vídeo)
Sin embargo, también puedes seleccionar:
21 puntos de calibración (incrementos de 5%)
12 puntos de calibración (incrementos de 10% más el punto 5%) incluyendo 109% (255 digital WTW)
Las tablas en los módulos de Pre / Post-calibración de escala de grises van a cambiar para adaptarse a tu elección.
También puedes elegir entre un gráfico curvo para la gamma (niveles de estímulo y salida en porcentajes) o un gráfico lineal (niveles de estímulo y la respuesta gamma).
Luminancia
Las dos opciones pueden ser proporcionadas en cd / m2 (candelas por metro cuadrado) o fl (foot-Lamberts).
Cualquiera de estos métodos de medición proporciona la luminancia absoluta de la señal.
cd / m2 (a veces llamada nits) es una unidad métrica y fl es una unidad imperial. 1 cd / m2 es igual a 0,2919 fl, y 1 fL equivale a 3.426 cd / m2. La elección aquí es meramente una cuestión de preferencia. No afecta a los resultados sustantivos, sólo a la forma en la que se visualizan.
Métofo dE
Delta-E (dE) es una medida de error del color en relación a un estándar, por lo tanto, el objetivo de la calibración es conseguir que el dE del color medido sea lo más bajo posible. Hay diferentes fórmulas, que proporcionan resultados algo diferentes. ChromaPure ofrece cuatro opciones:
CIELUV
CIELAB
CIE94
CIE2000
Tanto CIELUV como CIELAB fueron aprobadas por CIE en 1976. La fórmula subyacente a cada una de ellas es la misma, pero se basan en diferentes espacios de color. Debido a que Luv ofrece un diagrama de cromaticidad lineal, se usa más comúnmente para aplicaciones de vídeo, pero Lab es una alternativa perfectamente aceptable. De hecho, SMPTE ha aprobado recientemente CIELAB como métrica de diferencia del color para su iniciativa de Cine Digital. CIE94 fue desarrollada por CIE en 1994 y se basa solamente en laboratorio. Es una fórmula más complicada que las alternativas de 1976 y podría decirse que proporciona unos resultados más precisos, sobre todo en el color. CIE2000 fue aprobado en el 2000 por CIE, y es una fórmula aún más complicada que nunca ha ganado amplia aceptación fuera de la industria. También está basada en Lab.
Es importante entender que estas diferentes fórmulas de mediciones de escala de errores del color son algo diferentes, por lo tanto, al comparar los resultados obtenidos por diferentes fórmulas dE habrás de tener muy en cuenta las siguientes escalas de equivalencias:
Para el blanco:
CIELUV 4.0
CIELAB/CIE94/CIE2000 3.0
Para el color:
CIELUV 4.0
CIELAB 3.0
CIE94 1.5
CIE2000 1.5
Qué fórmula dE utilizar es en cierta medida una cuestión de mera preferencia personal. Sin embargo, se recomienda CIE94 como método por defecto. No se recomienda el uso de las formulas 1976 para el color.
Puedes seleccionar un máximo de dos métodos dE diferentes, uno para el color y otro para el balance de blancos / escala de grises.
Los objetivos para las mediciones de color cuando se utilizan la nuevas formulas son diferentes debido a la manera en que las nuevas fórmulas tratan la luminancia en el cálculo, que se ignora para la escala de grises.
El rendimiento de luminancia con respecto al seguimiento de la escala de grises forma parte de la respuesta gamma del propio visualizador, y no juega ningún papel en la obtención de los cálculos dE.
Gamma
Sea cual fuere la preferencia personal que se establezca aquí para la gamma, se aplicará en toda la aplicación.
Puedes seleccionar una gamma de ley de potencia entre 1,8 / 2,6 o BT.1886 gamma. La gamma ley de potencia de 2,22 es el valor predeterminado.
BT.1886 es un intento reciente para tratar de normalizar la función gamma. La selección y uso de esta gamma require que el usuario proporcione información sobre el nivel de blanco y negro del visualizador en cd / m2.
Una vez hecho esto, la gamma objetivo en cada nivel de estímulo aparecerá.
Esos valores seran utilizados en toda la aplicación cuando BT.1886 se haya seleccionado, inclusive en auto-calibración
Medida suavizada (Smoothing)
Con algunas sondas se podría observar que los resultados de la lectura se hacen considerablemente difíciles de determiner con precision. La opción de medición suavizada aborda este problema.
Sólo has de seleccionar un método, ya sea media o mediana y un número de mediciones, tan sólo 3 mejorará significativamente la repetibilidad de las lecturas.
Hay un par de cuestiones a considerer cuando se utiliza la medición suavizada.
Se retrasará la capacidad de la aplicación para devolver los datos. Cuanto mayor sea el número de lecturas que selecciones más tiempo requerirá la aplicación para devolver los datos.
Esta característica sólo funciona para lecturas individuales. El modo continuo incorporado tiene un promedio, por eso Medición Suavizada no se necesitará ahí.
A esta función también se puede acceder directamente desde el propio módulo del balance de blancos. Si habilitas Medición Suavizada desde el módulo de Opciones, los efectos serán globales, por lo que no tendrás que activarlo también desde el módulo de balance de blancos.
GENERADOR DE SEÑAL EXTERNO
La tarjeta de video PC’s
Un generador de señales externo te proporcionará patrones de prueba, tanto de color como de escala de grises, además de patrones especializados que se utilizan mediante inspección visual. Haz clic en vista, Barra de herramientas y, a continuación, en Generador de señales. Una lista desplegable aparecerá en la parte superior de la pantalla desde la cual se podrá acceder a los patrones de prueba especiales. También tendrás acceso al propio Panel de control del video procesador.
Sin embargo, la forma más fácil y económica de proceder, será mediante el propio generador de señales que incorpora ChromaPure. Esta función ya está disponible para cualquier ordenador que tenga un puerto HDMI que se puede conectar al visualizador. Una vez conectado nuestro ordenador de trabajo a nuestro dispositivo de visualización de vídeo podrás beneficiarte de la función de pantalla extendida de Windows para poder operar automáticamente mediante todo el proceso de calibración. Aquí os paso un ejemplo de como configurar los gráficos intel en windows 7
En primer lugar, deberemos establecer el escritorio en modo ampliado, como segunda pantalla seleccionaremos la que vayamos a calibrar, y como pantalla principal la integrada, que será la estación de trabajo. En el ejemplo podéis ver como ya ha detectado por EDID que hay conectada al portátil una pantalla OLED LG Digital
En segundo lugar, también ajustaremos desde configuración general la resolución de la segunda pantalla, que normalmente será 1920x1080, como es lógico. También es prudente ajustar la frecuencia de actualización de salida a 24Hz para que coincida con el fram-rate nativo de los contenidos película, que generalmente son a 24 fps. Esto es así porque a veces hay visualizadores que varían algunos de sus parámetros en función de la frecuancia de actualización con la que refrescan en pantalla.
Y en tercer lugar, mejoras de color en todos los colores
Al margen de esto, también deberemos bloquear cualquier tipo de perfil de color que esté activo e interactuando con la señal, ya que si vamos a calibrar mediante el uso automático de patrones de ChromaPure y nuestro reproductor, sin embargo, va a ser un reproductor de vídeo BluRay, entonces necesitaremos que la señal sea neutra y sin ningún tipo de contaminación de color adicional. Para ello existe una herraminenta gratuita que descargaremos desde este link de aquí abajo. La aplicación se llama "Calibration TESTER".
CALIBRATION TESTER
Esta aplicación la ejecutaremos al iniciar sesión y testeará y detectará sí existe algún perfil de color en activo. Sí existe, haremos click en RESET y lo neutralizará.
Spoiler:
Esta es la aplicación. Es tan simple como hacer click en "RESET". Aquí reset lo veis sombreado porque yo lo tengo OK
Ahora ya tenemos configurado correctamente el portátil para aprovechar las ventajas de la reproducción automática de patrones mediante ChromaPure. Sigamos:
Haz clic en el botón Opciones de la barra de herramientas y, a continuación, haz clic en Generadores de señal.
Aparecerá la ventana de Generadores de señal.
Marca activar Generador de señal
Click en la opción incorporada
Conecta el cable HDMI al ordenador y este al dispositivo de visualización de vídeo. Esto te permitirá disfrutar de las ventajas de la función de pantalla extendida de Windows.
Configura la opción de pantalla extendida para que la tarjeta de vídeo coincida con la resolución nativa, que normalmente será la de 1920x1080 como ya he comentado. Asegúrate de que tanto la pantalla extendida como la pantalla integrada de la estación de trabajo del ordenador están activas. El monitor de la estación de trabajo deberá ser la pantalla principal.
Click OK
Con el generador de señal activado los patrones de prueba aparecerán automáticamente al utilizar varias de las funciones de la aplicación. También podrás seleccionar cualesquiera de los muchos patrones de prueba especializados de la propia lista desplegable que desde la barra de herramientas del generador de señales tendremos a nuestra disposición.
Mediante el uso de cualquiera de estas opciones ChromaPure mostrará automáticamente el patrón de prueba correcto y que sea requerido por la propia función a la que se acceda desde la aplicación. Aquí no se requiere en absoluto la intervención del usuario. Todo el proceso es automático.
Uso de la función automática mediante un generador de patrones de prueba de vídeo externo
Uso de la automatización mediante un generador de patrones de prueba de vídeo externo.
Enchufa el generador de señales o vídeo procesador y conéctelo al PC a través de un puerto USB o de serie (dependiendo de la unidad), y después conecta la salida del generador de señales al propio visualizador que desees calibrar. Haz clic en el botón de Opciones de la barra de herramientas de navegación y, a continuación, clic en Generadores de señal.
LUMAGEN XE
Aparecerá la ventana del Generador de señal
Marca activar Generador de señal.
Desde la lista desplegable selecciona el generador que tengas y, a continuación, haz clic en Agregar.
Ahora el generador seleccionado aparecerá en la lista de dispositivos compatibles.
Haz clic en el botón que hay junto al generador que hayas elegido y, a continuación, clic en el botón de configuración del Puerto.
Aparecerá una ventana de configuración de Puerto de serie.
Seleccione los parámetros correctos del puerto serie. Puedes comprobar desde el propio Administrador de dispositivos de Windows si tienes la configuración correcta para el dispositivo.
Click en aplicar
La ventana de configuración del Puerto de serie se cerrará y volverá a la ventana del Generador de señal.
Selecciona todas las opciones de visualización que desees:
Formato de color
Resolución
Intensidad de la señal
Tipo de patron.
Click en OK. Ahora ya estás listo para la calibración del dispositivo de visualización mediante un generador o vídeo procesador externo.
Además de proporcionar automáticamente los patrones deseados durante una sesión de calibración, todos los generadores de señales externos ofrecen un gran número de patrones de prueba que pueden ser elegidos mediante la activación de la barra de herramientas del Generador de Señal. Simplemente haz clic en Ver (view), Barras de herramientas (toolbars) y generadores de señal (signal generators).
Recuperación automática
Para garantizar la integridad de los datos ChromaPure incluye una función de recuperación automática. Esta característica guarda automáticamente una copia de la información de la sesión de calibración, y lo hace de forma regular (cada 2 minutos es el valor predeterminado). Además, si el programa nunca se apaga inesperadamente, después al reiniciar sesión se te pedirá que cargues el archivo de la sesión más reciente. Por último, si cierras con normalidad se te preguntará si deseas guardar un archivo de sesión.
PERFILADO: Crear una matriz de corrección de color
Corrección del medidor es una característica opcional que le permitirá a un calibrador utilizar un medidor de referencia para corregir la respuesta de un dispositivo de campo, más rápido, pero menos preciso que el de referencia.
Muchos colorímetros de bajo costo son fáciles de usar y ofrecen una muy buena sensibilidad a índices de poca luz, pero carecen de la suficiente precisión al medir el color, especialmente para determinados tipos de visualizadores de vídeo. Al mismo tiempo, muchos espectrorradiómetros ofrecen una precisión de color de referencia, pero pueden ser algo más lentos y suelen tener una menor sensibilidad con mediciones de poca luz.
La función de corrección del medidor te va apermitir ajustar la respuesta del colorímetro para igualar el rendimiento superior del espectrorradiómetro de referencia. El resultado, es que obtenemos lo mejor de ambos mundos. Ahora puedes calibrar tu visualizador con un dispositivo que, es rápido, fácil de usar, exacto en el color y bueno al medir a bajos índeces de luz[
También podrás utilizar dicha función de Corrección del medidor con proyectores frontales cuando lo que se pretenda sea medir directamente desde la propia lente del proyector. En ese caso habrás de usar las medidas que fueron tomadas desde fuera de la propia pantalla de proyección para corregir las lecturas tomadas directamente desde la propia lente.
Para crear y usar la Corrección del medidor
Selecciona e inicializa el medidor de referencia
Haz click en el botón de corrección del medidor.
El modulo de Corrección de medidor aparecerá.
Selecciona el botón, Medidor de referencia y, a continuación, toma una serie de medidas WRGB.
IMPORTANTE: Es posible que puedas usar la función de Corrección de Medidor aunque ChromaPure no admita el dispositivo de medición de referencia. Simplemente, habrás de medir WRGB con el medidor de referencia (utilizando otro software) y registrar los resultados escribiendo manualmente los valores de xy en los campos apropiados de medidor de referencia del módulo de Corrección de Medidor.
Abre el módulo de Selección / inicialización del medidor y, a continuación, clic en Desconectar junto al medidor de referencia.
A continuación, desconecta FISICAMENTE el medidor del puerto USB.
Conecta el medidor de campo e inícialo.
Vuelve al módulo de Corrección de Medidor.
Los campos de referencia deberán estar completados con los valores ya medidos.
Selecciona el botón circular de medidor de campo y vuelve a tomar una serie de medidas WRGB
ChromaPure calculará automáticamente la corrección entre ambos metros, el de referencia y el de campo.
Una vez que todas las correcciones hayan sido calaculadas, haz click en aceptar.
La corrección será aplicada a todas las mediciones para esta sesion en contreto, y el medidor de campo emulará el funcionamiento del medidor de referencia.
SUGERENCIA: Puedes guardar esta corrección en ChromaPure mediante el uso de la función save / Load feature. Después de crear la corrección, simplemente haz clic en Guardar y cuando posteriormente desees utilizar la misma corrección, solo habrás de hacer clic en Cargar, buscar y seleccionar el archivo guardado. Por último, abre el módulo de corrección del medidor y, a continuación, haz clic en Aplicar.
PRE-CALIBRACIÓN
Tomando mediciones Pre-calibración de escala de grises
El módulo Pre-calibración de escala de grises de ChromaPure te permite medir la capacidad del visualizador de vídeo a la hora de realizar un seguimiento neutro de color blanco durante todo el recorrido que va desde el negro hasta el pico de blanco. La lectura inicial de escala de grises ofrece una instantánea de la situación previa a la propia calibración del visualizador, tanto para el balance de blancos como para la gamma.
Deberás tomar en primer lugar las lecturas de pre-calibración de escala de grises en cada sesión de calibración. Estos datos son cruciales si se desea generar un informe con un antes / después.
Para realizar una medición de Pre-Calibración de escala de grises:
Click en el botón Pre-calibración de escala de grises
Aparecerá el módulo Pre-Calibración de escala de grises
Pon un patrón de prueba del 0% (si se quiere se puede omitir esta medida seleccionando directamente el siguiente nivel)
Click en medir.
ChromaPure efectuará una medición xyY en ese nivel de estímulo y avanzará hasta el siguiente nivel.
Muestra el siguiente patrón de gris de la serie, el 10%.
Click en medir.
Repite los pasos hasta completer el 100% de las lecturas.
Alternativamente, si dispones de un generador de señales, simplemente haciendo clic en medir todos los niveles de la escala de grises se medirán automáticamente.
NOTA: Estos pasos puede que sean algo diferentes dependiendo de las preferencias personales que hayas seleccionado para la escala de grises en el módulo de Opciones.
Cuando hayan finalizado las lecturas de escala de grises, varios elementos de datos estarán disponibles.
Podrás revisar los valores dE
Podrás revisar los valores Gamma
Podrás revisar los valores de temperature de color (CCT)
Podrás revisar tanto los valores RGB para cada nivel de estímulo como los de la respuesta de gamma en los propios gráficos proporcionados.
También podrías guardar las gráficas como archivos de imagen pulsando, Salvar imagen.
Sugerencia: Si en algún momento cometieras un error, siempre podrías volver atrás para medir de nuevo uno de los niveles. Además, puedes mostrar los datos de gamma mediante una gráfica curva o líneal. Puedes realizar esta elección desde Opciones, en la ventana de escala de grises.
Tomando medidas Pre-calibración de la gama de colores.
El módulo Pre-calibración de la gamma de color (gamut) te permite medir la capacidad del visualizador para mostrar con precisión el color con respecto a la gama de colores (gamut) de destino elegido. La lectura inicial de la gama de colores te ofrece una instantánea de la situación previa a la calibración de la pantalla para el tono, la saturación y la luminancia del perfil de color del visualizador. Deberás tomar lecturas de pre-calibración del gamut para cada sesión de calibración. Estos datos son cruciales si se desea generar un informe de calibración.
El modulo Pre-Calibración de Color Gamut incluye tres secciones:
1º Colores Primarios y secunndarios
2º Saturaciones
3º Verificador de color (colorcheck)
Para una instantánea más precisa sobre el rendimiento de color deberás medirlo todo.
Para realizar una medición pre-calibración de la gama de colores:
Clic en el botón Pre-calibración de Color Gamut en la columna de navegación.
El modulo Pre-Calibración de la Gama de colores aparecerá.
Muestra un patrón de prueba blanco de 100 o 75% de amplitud
Click en medir. Chromapure retornará los datos de la medición y avanzará automáticamente al siguiente color (el Rojo)
Muestra un patrón de prueba rojo del mismo nivel de intensidad que el blanco anterior, o sea, 100 o 75%
Click en medir.
Repite los pasos hasta completer las lecturas restantes de verde, azul, amarillo, cian y magenta.
Sí dispones de un generador de señal en activo, simplemente haz clic en medir todo y todos los colores serán medidos automaticamente sin la necesidad de que tengas que ir pasando los patrones manualmente
Ahora, a continuación, deberás medir los colores adicionales del interior de la gama de colores (gamut) utilizando las secciones de saturaciones y ColorChecker (verificador del color).
Menú principal del color avanzado para la medición de saturaciones

Cuando hayan finalizado las lecturas de la gamma de colores varios elementos de datos estarán disponibles.
Podrás revisar los valores dE de cada color
Podrás revisar los datos en bruto xyY para cada color
Podrás revisar la gráfica CIE y la luminancia del color mediante el gráfico de barras proporcionado de la gama de colores medida.
Colorcheck es tan simple como hacer click sobre el cuadrado del color correspondiente que deseamos medir. a continuación aparecerá sobre la casilla el dato con el dE correspondiente
También podrás guardar las gráficas como archivos de imagen haciendo clic en el botón Guardar imagen.
8º CALIBRACIÓN MEDIANTE CHROMAPURE
Procedimientos de calibración mediante ChromaPure:
1º Ajuste de nivel de blanco y negro
2º Ajuste del balance de blancos
3º Ajuste de Gamma (la gamma se puede ajustar después del balance de blancos o bien dejarla para el final)
4º Ajuste del control de Color principal
5º Ajuste del control principal de Tinte/Matiz
6º Utilización del sistema de gestión del color.
7º Utilización del sistema de gestión del color avanzada (saturaciones, colorcheck)
1º Ajuste de los niveles de Blanco y Negro
Establecer correctamente el nivel de negro del visualizador (generalmente etiquetado como brillo) y el nivel de blanco (generalmente etiquetado como contraste) es un requisito previo indispensable a todos los demás ajustes de calibración.
Sin embargo, antes de realizar dichos ajustes, primero estableceremos el visualizador en el modo de imagen más óptimo, y ese será el modo predeterminado de imagen que ofrezca una mayor precisión.
Los fabricantes utilizan diferentes tipos de nombres para denominarlos. Podría ser: el modo Película, Normal, ISF, Experto, Profesional, Cine, Natural o media docena de otros nombres diferentes. Una vez que hayas seleccionado el modo de imagen correcto podrás ajustar el nivel de blanco y negro. ¿Y cómo sabemos qué modo es el más óptimo? Pues muy fácil. Tendrás que tomar medidas de Pre-Calibración de todos ellos para determinar cuál es el más óptimo, y será el que menos promedio dE te ofrezca.
Para configurar correctamente el nivel de negro (brillo):
1. Muestra un patrón de barras (pluge) que contengan información de vídeo justo por encima y por debajo del negro en una imagen sobre un fondo completamente negro.
2. Desde un nivel alto, ves reduciendo gradualmente el control de brillo hasta que la barra (pluge) que hay justo por encima del negro se convierte en invisible.
3. Ahora levanta el control de brillo lentamente hasta que la barra (pluge) que hay justo por encima del negro sea visible, pero que la barra que hay justo por debajo del negro no se vea.
NOTA: El negro de video digital es 16. El blanco de vídeo es 235. Todo el mundo está de acuerdo en que la información por debajo de 16 debe ser invisible, y que todo lo que hay entre 16-235 debe ser visible, pero existe cierta controversia en cuanto a si deberíamos estar preocupados por los datos que hay por encima del blanco 235 (WTW 236-255).
Para configurar correctamente el nivel de blanco (contraste):
Muestra un patrón de prueba que contenga información de vídeo que esté justo por debajo del blanco y justo por encima del blanco contra un fondo completamente blanco. El tradicional patrón White clipping será una buena opción.
Para un correcto ajuste del nivel de blanco se han de cumplir 3 condiciones:
1º Que la salida de luz sea consistente con el tipo tipo de visualizador utilizado
2º Que la barra justo por debajo del blanco sea claramente visible
3º Que el color blanco al 100% de vídeo sea neutro. Puedes utilizar la herramienta del módulo de balance de blancos para comprobarlo.
Pon el contraste tan alto como sea posible dentro de los límites recomendados, sin que la barra justo por debajo del blanco desaparezca, y sin que el color del propio blanco se distorsione. Utiliza el módulo de datos en bruto (Raw Data) para comprobar la salida de luz al 100% de vídeo.
Los objetivos de salida de luz para los distintintos tipos de visualizadores:
CRT, Paneles planos (Plasma/LCD/LED/OLED) o proyector trasero: 35 ft (120 cd/m2)
Proyector frontal digital: 14 ft (48 cd/m2)
Sólo tienes que configurar el contraste tan alto como puedas dentro del límite recomendado, siempre y cuando los otros dos criterios también se cumplan. Podría ser que el visualizador no sea capaz de lograr la salida de luz mínima recomendada. En ese caso estará bien que trates de llegar lo más cerca que puedas.
Para establecer el nivel de luminancia dentro de los limites recomendados, se habrá de medir mediante un patrón de 100% de intensidad de blanco de vídeo.
Una vez ajustado correctamente el contraste mediante un patrón específico, y establecido mediante medición el nivel de luminancia correcto para nuestro dispositivo de visualización de vídeo, si finalmente se cumplen las tres condiciones anteriores se podrá afirmar que tenemos correctamente ajustado el nivel de contraste
Sin embargo, no se recomienda ir mucho más allá sobre el valor recomendado, ya que una mayor producción de luz sólo hará que aumente la tensión del ocular, el ruido de imagen excesivo y la disminución de la vida útil del visualizador.
NOTA: Si tu visualizador es capaz de producir más luminosidad que la de los valores recomendados, será mejor no usar el control de contraste para reducirlo. Con LCD / LED se puede bajar el control de la retroiluminación o luz de fondo. En las OLEDs y en algunos plasmas también hay un ajuste de salida de luz similar. Muchos proyectores disponen de un iris manual que modula la cantidad de luz que pasa a través de la lente. Utiliza cualquiera de esos controles para reducir la producción de luz si es necesario hacerlo.
Brillo y contraste suelen ser interactivos, así que puede que tengas que ir y venir tantas veces como sea necesario para asegurarte de que ambos parámetros se han establecido correctamente.
2º Ajuste del Balance de Blancos
El ajuste del balance de blancos es con toda probabilidad el paso más importante durante la calibración. Conseguir un blanco correcto afecta a todo el material de visualización, incluso al propio contenido en blanco y negro. Has de lograr un balance de blancos correcto que contenga porcentajes iguales de rojo, verde y azul según su gamut de destino. Como resultado, todas las gamas de colores (gamuts) comúnmente utilizadas (SMPTE-C, Rec. 709 y EBU) utilizan el mismo punto blanco, x 0.3127, y 0.329.
Para ajustar el punto de blanco:
Clic en el módulo de balance de blancos de la columna de herramientas principal.
Aparecerá la herramienta de balance de blancos.
Muestra un patrón de gris al 80 o 70% de estímulo de vídeo
Click en medir. La aplicación te devolverá información en:
dE
Datos en bruto xyY
CCT
Balance RGB
Esta medición inicial nos proporcionará una instantánea del balance de blanco al 80 o 70% de vídeo según el estímulo seleccionado.
Clic en Medida Continua. La aplicación mostrará los datos mencionados anteriormente en tiempo real.
Ajusta el balance de blancos mediante los controles del visualizador para obtener el equilibrio RGB tan cerca como sea possible del 100% para el rojo, verde y azul. Unos valores no mayores a un 98 y 102%, o un dE 2 serían un buen objetivo.
Cuando hayas finalizado haz click en detener
Muestra ahora un patrón de gris al 20 o 30% de estímulo de vídeo
Y repite los pasos anteriores, hacia adelante y atrás, tantas veces como sea necesario.
Sugerencia: El ajuste del balance de blancos es un proceso reiterativo. Siempre que ajustes el balance de blancos en el extremo inferior de la escala de grises deberás volver a comprobar el balance de blancos en la parte alta y viceversa. Esto es necesario sencillamente porque los cambios realizados en un extremo son susceptibles de afectar a la respuesta en el otro. El objetivo es conseguir un buen balance de blancos en ambos extremos de la escala de grises al mismo tiempo. Puede que tengas que ir y venir varias veces para conseguir que ambos niveles estén correctos.
Puede, que en algunos casos, mediante los controles a dos puntos no sea suficiente para obtener unos resultados satisfactorios a lo largo de todo el seguimiento de grises. Si fuera ese el caso, y tu dispositivo de visualización de vídeo dispusiera de un control adicional a 10 o 20 puntos para el balance de blancos, siempre podrías acceder a los estímulos que requieran de un ajuste adicional e individual para alcanzar el valor deseado, pero solo si fuese necesario y siempre y cuando hayamos realizado el ajuste más conveniente desde el menú a dos puntos. Los controles a 10 o 20 puntos son adicionales al principal a dos puntos, no alternativo, por lo tanto, siempre utilizaremos en primera instancia el control principal a dos puntos para obtener la media dE más baja posible antes de proceder mediante el otro control.
En caso necesario seleccionamos menú a 10 o 20 puntos para el balance de blancos. Este ejemplo es de Panasonic
Elegimos un estímulo que necesite ajustarse y procedemos de igual manera que anteriormente
No hay una terminología estándar utilizada por la industria para denominar de forma común a los controles de balance de blancos. Es posible que veas RGB Contrast/Brightness, RGB Gain/Bias o RGB Drivres/Cuts. No te preocupes. Todo significará lo mismo.
Los controles de balance de blancos del visualizador pueden ser fácilmente accesibles desde el menú de usuario o bien podrían estar escondidos en un menú de servicio solo accesible a través de una combinación desde el control remoto.
3º Ajuste de la Gamma
Todas las pantallas tienen gamma, que es un valor que refleja la relación existente entre la intensidad de la señal de entrada relativa a la intensidad de salida medida. Esta relación entre la entrada y la salida no es lineal. Hay dos razones para esto.
1º CRTs, los dispositivos utilizados tradicionalmente para la reproducción de imagen y producción de vídeo tienen una entrada de tensión para indicar que la relación de salida, en sí misma, no es lineal.
2º En segundo lugar, y esto es casual, la percepción humana no es lineal y es aproximadamente a la inversa de los CRT, por lo tanto, todos los dispositivos de visualización deben exhibir una gamma para dar cabida a ambos de estos fenómenos.
Gamma se puede mostrar como una curva no lineal en un gráfico de entrada y de salida o como una línea más o menos horizontal en un gráfico que indica la función gamma para cada nivel de estímulo trazado.
Por defecto, ChromaPure documenta la gamma de este último modo. Idealmente, desearás una línea razonablemente plana entre el rango que va de 2.2 a 2.25.
En general os recomiendo una de esas dos gamas de destino, o bien utilizar un valor estándar de 2,22 para todos los niveles. O bien, simplemente, utilizar la opción BT.1886, que ofrece diferentes objetivos (más altos en la parte superior y bajos en la parte inferior) en función de las medidas del nivel de blanco y negro del visualizador.
Una función gamma demasiado alta ofrecerá una gran profundidad de imagen con negros profundos, pero perderá detalle en las sombras. Y una función gamma demasiado baja proporcionará gran detalle en las sombras, pero la imagen estará lavada.
Para medir y ajustar la gamma:
Click en el módulo Gamma de la columna de herramientas principal del software
El módulo Gamma aparecerá
Muestra un patrón blanco 100% de estímulo
Click en medir
ChromaPure efectuará una medición y luego avanzará automáticamente al siguiente nivel.
Muestra un patrón gris de 90% de estímulo
Click en medir
La aplicación hará una medición y mostrará un valor gamma para ese nivel, después avanzará automáticamente al siguiente nivel. Repite los pasos anteriores hasta que hayan terminado todas las mediciones.
Si pones el módulo Gamma en modo de medida contínua, podrás ver los cambios de la respuesta gamma en tiempo real para cualquier nivel de estímulo en el que se realicen ajustes.
Cuando las mediciones se hayan completado, tendrás valores gamma para cada nivel de estímulo medido y un valor promedio de gamma.
También podrás tomar lecturas en incrementos del 5% si así lo deseas seleccionando dicha opción desde Opciones, Calibración, panel Gamma. Calibración de la gamma en el 5% de estímulo te puede ayudar a ajustar con más precisión los detalles en la sombra.
NOTA: Solo los valores por encima de 0% y por debajo del 100% de estímulo tienen gamma. 100% solo se utiliza como una referencia desde la cual calcular la gamma para el resto de niveles de vídeo. El 0% no se mide en absoluto, excepto en BT.1886 o como medida de contraste.
Los visualizadores pueden ofrecer dos formas de ajuste para lograr una respuesta de gamma óptima.
1º Seleccionando diversos presets predeterminados de Gamma.
Menú Panasonic para la selección de una gamma predeterminada
2º Ajustando la salida de luminancia en cada nivel de estímulo de forma independiente.
Menú Panasonic para el ajuste individual por intervalos de la gamma
Puedes utilizar cualquiera de los métodos anteriores para ajustar la respuesta gamma, pero el segundo método es preferible si la pantalla dispone de dichos controles independientes para la respuesta gamma.
4º Ajuste del control principal de Color
El control principal de color es un control que afecta a la luminancia de todos los colores, y en menor grado a su saturación. Utiliza el control de color para ajustar la luminancia de los colores primarios, y así llevarlos a su posición correcta, pero recuerda que al ser un control que afecta a todos, el ajuste de uno puede conllevar el desajuste de otros, con lo cual, valora y actúa en consecuencia para obtener el mejor compromiso de todos.
NOTA: Utiliza los controles principales de Color y Matiz solamente si tu visualizador no dispone de un sistema para la gestión de color independiente CMS. Si lo tiene, entonces por regla general ajustar mediante el control del color será innecesario. Sin embargo, aún disponiendo el visualizador de una CMS podría que resultará útil para proporcionar algo de espacio adicional necesario para el ajuste del parámetro de luminancia del color.
Para ajustar el Color:
Clic en el botón de decodificación de color de la barra de herramientas principal. Aparecerá el módulo decodificación de color.
Toma una serie de lecturas WRGBCYM para crear una línea de base
Muestra un patrón de prueba rojo
Seleccione el botón circular del rojo
Click en el botón medida continua
Click en medir
ChromaPure tomará lecturas y actualizará la tabla de errores en tiempo real.
Ajusta el control de color hasta que la barra del color “rojo” se encuentre lo más cerca posible de un error 0%.
Cuando hayas terminado, click en detener.
NOTA: Aquí el objetivo es reducir al mínimo el error de brillo de todos los primarios, no solo en el rojo. Después de ajustar el color rojo mediante el control de color rojo, es posible que desees seguir y repetir el proceso con el control de color azul y el de color verde para obtener un error promedio porcentual lo más bajo posible en los tres colores primarios.
5º Ajuste del control principal de Tinte/Matiz
El Control de tinte y tono afecta a la posición de los colores secundarios en el círculo cromático. Utiliza el control de Tinte / Matiz para llevar los colores secundarios a su posición correcta. Utiliza el control principal de Tinte / Matiz sólo si la pantalla no dispone de un sistema de gestión del color CMS. Si lo tiene, entonces por lo general el ajuste de Tinte / Matiz es innecesario.
IMPORTANTE: Siempre se ha de ajustar, en primer lugar, el balance de blancos del visualizador antes de intentar realizar ajustes de Tinte / Matiz.
Para ajustar el Tinte/Matiz:
Click en el botón decodificación de color de la barra principal de herramientas. El modulo Decodificación de Color aparecerá.
Tomemos una serie de lecturas WRGBCYM para crear una línea de base
Selecciona el botón circular de Cian
Click en el botón medida contínua
Muestra un patron de prueba Cian
Click en medir.
ChromaPure tomará lecturas y actualizará la tabla de errores en tiempo real.
Ajuste el control de Tinte / Matiz hasta que la barra “azul” Hue esté lo más cerca posible de un error 0%.
Cuando hayas finalizado, click en detener.
NOTA: El objetivo aquí es reducir al mínimo el error de tonalidad para todos los secundarios, no sólo cian. Después de ajustar cian mediante el control de tonalidad azul, es posible que desees seguir y repetir el proceso para el control de tono rojo (magenta) y tono Verde (amarillo) para obtener un error promedio porcentual lo más bajo posible para los tres colores secundarios.
6º Utilización de la Gestión del Color CMS
Utiliza el módulo de gestión de color si la pantalla incluye un sistema de gestión del color (CMS) que te permita controlar el tono, la saturación y la luminosidad de los colores primarios y secundarios. También puedes seleccionar el espacio de color deseado en el que trabajar. Selecciona el espacio de color que mejor se corresponda a la interfaz de los controles de la CMS. Por ejemplo:
Selecciona HSL para las CMS que dependan de estos parámetros de ajuste, como los proyectores JVC o paneles planos Panasonic.
Seleccione RGB para las CMS que dependan de estos parámetros de ajuste, como los paneles planos de Samsung y los procesadores de video Lumagen Radiance
Y Seleccione xyY para las CMS que dependan de estos parámetros de ajuste, como el procesador de vídeo externo DVDO Duo.
SUGERENCIA: Se recomienda que utilicéis el 75% de intensidad en los patrones de prueba para la gestión del color, aunque es opcional e igualmente valido los patrones de 100% de intensidad.
Para usar la Gestión del Color:
Haz click en Gestión del Color de la barra de herramientas principal.
El modulo de Gestión del Color aparecerá.
Seleccione el espacio de color deseado.
Toma inicialmente una medición de blanco, rojo, verde, azul, amarillo, cian y magenta para obtener una lectura de base.
Aparecerán los siguientes datos:
1º El porcentaje de error para cada uno de los tres aspectos del espacio de color seleccionado de cada color en el gráfico.
2º El error dE para cada color en el gráfico
3º Los datos brutos en xyY para cada color justo debajo del panel de medición. Los datos de luminancia se presentarán, tanto en luminancia absoluta (cd / m2) como luminancia relativa (Y).
Muestra un patron de prueba con el color de destino que haya que calibrar.
Selecciona el botón circular de ese mismo color.
Clic en la casilla de verificación continua y, a continuación, clic en medir.
ChromaPure medirá en tiempo real los cambios en porcentajes de error del espacio de color seleccionado.
Ajusta desde los controles de la CMS del visualizador para que el porcentaje de error del color seleccionado sea lo más cercano posible a cero. Es útil prestar mucha atención al valor dE que se muestra debajo de las barras de error, y así determinar qué combinación de errores en el espacio de color seleccionado ofrece el color más exacto.
Click en detener.
Repite los pasos para cualquier color o colores que requieran corrección.
NOTA: Es posible que desees utilizar los módulos de saturaciones o ColorChecker (verificador del color) para determinar si se podría obtener un color más preciso a través del espacio de color mediante la calibración de REC.709 al 75% de la gama de referencia.
7º AJUSTE DE COLOR AVANZADO
El módulo estándar para la gestión de color permite al usuario ajustar los colores primarios y secundarios del visualizador para que coincidan lo máximo posible con el gamut de referencia seleccionado. Sin embargo, desafortunadamente, el rendimiento del color en los dispositivos de visualización de consumo habitualmente no suele ser completamente lineal. Para saber lo que esto significa, piensa en toda la gama de colores, no como si solo existieran seis colores y un punto blanco, sino más bien como en un espacio de color completamente tridimensional que contiene millones de colores diferentes. Algunos visualizadores pueden mostrar un rendimiento perfecto en el límite de la gama de color cuando se mide (que es lo que se mide en el módulo de gestión de color), pero después podrían estar mal muchos colores en otros lugares distintos del propio espacio de color.
La mejor manera para comprobar esto, es mediante la utilización del módulo de saturaciones, que mide los colores primarios y secundarios en múltiples niveles de saturación a lo largo de todo el espacio de color (también si se quiere se puede medir la saturación en distintos niveles de luminancia)
La saturación es sólo la distancia desde el punto blanco. Y la gama de color (gamut) seleccionada define dónde debe caer un color totalmente saturado en el borde exterior del límite de la gama de colores seleccionada. Sin embargo, también podríamos pensar en ese mismo color más cerca del punto blanco y, por lo tanto, menos saturado. Una pantalla perfectamente lineal (asumiendo la gama HD) produciría un rojo completamente saturado x0.640, y0.330, pero también produciría un rojo medio saturado al 50% del punto blanco x0.476, y0.330. Desafortunadamente, las pantallas no siempre son perfectamente lineales, y un rojo totalmente calibrado puede medir perfectamente al 100% de saturación, mientras que la saturación de ese mismo color al 50% podría mostrar errores muy sustanciales. Estos errores, si son suficientemente grandes, son fácilmente visibles.No obstante, serán ignorados completamente al no ser medidos por el gráfico CIE estándar, de ahí la necesidad de un módulo algo más específico como este.
El módulo de saturaciones sí que mide estos errores. Esta herramienta es generalmente solo con fines de diagnóstico y elaboración de informes. Esta herramienta es útil para determinar lo bien que funciona una CMS y si es recomendable calibrar el color del visualizador mediante el 75% de la gama de color Rec. 709. Si se hace, puede dar lugar a errores medios del color más bajos cuando se mide mediante el módulo de gestión de color avanzada.
La escala de saturaciones de cada color se mide en incrementos de 25%. Si deseas más colores, a continuación, podrás utilizar el módulo verificador de color (colorcheck) que muestra muchos más colores. Para una prueba mucho más completa sobre el propio rendimiento del color del dispositivo de visualización, utiliza el informe Prueba Gamut (gamut test) que mide hasta 215 colores uniformemente espaciados a lo largo de toda la gama de colores.
NOTA: Solo puedes utilizar este módulo si tienes acceso a los patrones de prueba adecuados. Los patrones incorporadas en ChromaPure contienen todos los patrones necesarios para las escalas de saturaciones, ColorChecker y el informe de Gamut Test. También los Generadores de señales externas o vídeo-procesador, tales como el AccuPel y Lumagen los proporcionan.
Para medir la escala de saturaciones:
Desde el módulo Pre o Post-calibración del color, haz clic en el botón saturaciones.
El modulo saturaciones aparecerá.
Click en medir todo
Cada medición devolverá valores en xyY, luminancia absoluta en cd / m2 y dE.
Cuando hayas terminado, podrás compartir los resultados de varias maneras:
Ver y guarder un gráfico CIE de cromaticidad como este que muestra los puntos de saturaciones dentro del CIE.
Ver y guarder un gráfico de saturaciones con dE como este que muestra los colores en una representación horizontal
En este caso hemos medido las saturaciones en distintos niveles de saturación, entre el límite de la gama de colores de destino y el punto de blanco, en concreto, al 25, 50, 75 y 100% de saturación, pudiendo además seleccionar desde el propio módulo de color avanzado hasta tres niveles de luminancia distintos para la medición, 100% amplitud (predefinido), 75% amplitud y 50% de amplitud. lo que nos ofrecerá una visión más global y precisa.
Además, también podremos medir la saturación a distintos niveles de luminancia. ChromaPure nos medirá, por ejemplo, el 100% de saturación a distintos niveles de luminancia, 25, 50, 75 y 100% de amplitud.
Por supuesto, podremos ver y guardar un gráfico de niveles de amplitudes con dE como este de abajo, que representa las amplitudes en un gráfico horizontal.
Y por supuesto, también podremos generar un informe rápido que podrás guardar en formato pdf o XPS con información algo más específica, como aquí abajo.

Para finalizar las medidas de color, podremos medir más colores mediante ColorCheck. ColorCheck también nos medirá una batería de colores directamente asociados a los tonos de piel, aspecto fundamente para una reproducción precisa del color por la importancia que estos tonos tienen durante la visualización de contenidos. ColorCheck es muy simple, solo has de poner el patrón manualmente o atomáticamente y haciendo click sobre el color el programa lo medirá y te mostrará rápidamente sobre la casilla medida el dE correspondiente, pero primero, inicialmente, te pedirá que selecciones la gamma, que será la gamma objetivo a la que hayas calibrado y una medida de 100% blanco de referencia.
Con solo hacer click sobre la casilla te mostrará el dE medido
¿Qué deberías tener en cuenta?
El objetivo de estas mediciones es diagnóstico. Lo que se quiere ver es que el nivel de saturaciones medido para cada color esté cerca de los objetivos en el gráfico CIE, y que el dE de los colores, por supuesto, sean lo más bajos posible en toda la gama de colores. Idealmente, los colores serían tan precisos dentro del propio espacio de color como lo son en su límite exterior. El módulo de saturaciones también ayudará a determinar si tal vez deberíamos calibrar mediante el 75% de la Rec. 709 desde el módulo de gestión de color.
9º MEDICIONES DE CONTRASTE
Por contraste se entiende la diferencia de luminancia entre el nivel de negro y pico de salida del visualizador, y este es uno de los indicadores más importantes sobre la calidad de la imagen. Hay dos tipos de contraste:
1º Contraste secuencial: También conocido como Contraste on / off, y que indica la diferencia entre el nivel de negro del visualizador y su pico de salida cuando se miden indistintamente uno después del otro.
Para esto utiliza un patron de prueba 0% de vídeo y después un patrón de 100% blanco.
2º Contraste Simultáneo: Esto nos indica la diferencia entre el blanco y negro cuando ambos son mostrados simultaneamente al mismo tiempo.
Utiliza un patrón de prueba tablero de ajedrez ANSI para esta clase medida.
Debido a que los cuadrados blancos afectarán a las casillas negras en un patron de tablero de ajedrez, el contraste simultáneo o ANSI siempre será considerablemente más bajo que el contraste secuencial.
Es posible que desees tomar lecturas de contraste tanto antes como después de la calibración. Al tomar una lectura posterior a la calibración asegúrate primero de haber configurado correctamente el nivel de negro y blanco del visualizador.
Para medir el contraste secuencial ON-OFF:
Click en Contraste de la barra de navegación principal.
El modulo Contraste aparecerá.
Muestra un patrón de prueba completamente negro 0% mediante un disco externo, o si estás usando un generador de patrones de prueba selecciona el patron Negro desde la propia ventana desplegable de la esquina superior derecha.
Clic desde el interior de la ventana grande en negro de la parte izquierda.
Un valor de luminancia aparecerá en cualquiera de los modos, ya sea en ft-L o cd / m2. Este será el nivel de negro del visualizador.
Ahora muestra un patrón de prueba 100% blanco mediante un disco externo o bien si estás usando un generador de patrones de prueba selecciona el patrón blanco desde la ventana desplegable de la esquina superior derecha.
Un valor de luminancia aparecerá en ft-L o cd / m2. Este será el nivel de blanco o pico de salida del visualizador.
Ahora que tienes los dos datos aparecerá un número a continuación. Este será el valor de contraste secuencial ON-OFF del visualizador.
Para medir el Contraste simultáneo o ANSI:
Muestra un patrón de prueba tablero de ajedrez utilizando la lista desplegable para generadores de patrones de prueba o desde un disco externo manualmente.
Coloca el sensor en una de las casillas negras.
Click en la casilla negra.
Un valor de luminancia aparecerá en ft-L o cd/m2.
Coloca el sensor en una de las casillas blancas.
Click en la casilla blanca.
Aparecerá un valor de luminancia y un número a continuación. Se trata del valor de contraste simultáneo del visualizador.
Puedes repetir estos pasos para tantas casillas como desees medir, y siempre y cuando se hayan medido al menos una casilla negra y una blanco se promediará cualquier medición adicional.
IMPORTANTE: En proyectores no podremos obtener unos datos fiables al medir el contraste ANSI mediante las sondas que normalmente utilizamos al calibrar, ya que estás sondas tienen un ángulo de lectura muy amplio, por lo tanto, cuando pensemos que se esté midiendo un cuadrado negro correctamente, también estará recibiendo parte de la luz de los cuadrados blancos adyacentes del propio patrón tablero de ajedrez ANSI, y esto hará que la medida sea errónea. Este tipo de medida sí que se puede tomar con garantías desde un televisor plano porque al efectuar las medidas apoyaremos la sonda sobre la propia pantalla, cosa que no podremos realizar al tratar de medir el ANSI de un proyector desde fuera de la pantalla
10º LA AUTO-CALIBRACIÓN
ChromaPure ofrece una herramienta de calibración automática mediante una add-on opcional para el programa principal. Los usuarios de ChromaPure estándar pueden adquirir este complemento. Para los usuarios de ChromaPure profesionales Auto-Calibración se proporciona de forma gratuita. Esta herramienta sólo funciona en combinación con cualquiera de los procesadores de video externos de la familia de los DVDO Duo o Lumagen Radiance, y simplemente haciendo clic en un botón el sistema calibrará completamente el visualizador, e incluso generará un completo informe de calibración sin ninguna entrada adicional por parte del usuario. Las calibraciones se completarán a partir de 5-10 minutos dependiendo de la velocidad del analizador de color empleado.
Si eres usuario de Lumagen, también podrás agregar una función adicional de auto-calibración avanzada. Esto te permitirá calibrar, no solo a los seis colores a lo largo de la frontera de la gama de colores, también a 124/728/4912 colores espaciados uniformemente a través de todo el espacio de color. El uso de esta función hará que la auto-calibración tarde un tiempo adicional para completarse, como es lógico, pero a cambio dará como resultado un rendimiento de color superior, con calidad semejante a la de un estudio.
Videoprocesador Lumagen Mini
Antes de ejecutar la Auto-Calibración
Conseguir buenos resultados en auto-calibración depende en gran medida del punto de partida. Sigue estos consejos para disfrutar al máximo de la sesión de auto-calibración.
Si eres un usuario internacional, cierra ChromaPure, abre el Panel de control de Windows, ve a preferencias de idioma y, simplemente, establece el símbolo decimal en "puntos" y el separador de listas en "comas", o estabece la preferencia de idioma en Inglés USA.
Esta es la preferencia para el PC, no para el teclado.
También asegúrate de que Medición suavizada se establece en 1 (Off).
Ajusta brillo, contraste y nitidez a ojo utilizando patrones de prueba apropiados.
Toma un conjunto completo de mediciones de Pre-Calibración de la escala de grises y de Pre-calibración del Color Gamut. Selecciona el modo preestablecido de tu visualizador que produzca los mejores resultados para la escala de grises, gamma y color. Cuanto más pequeños sean los errores de inicio, mejores serán los resultados cuando haya terminado el proceso.
Ajuste el balance de blancos al 100% de vídeo al error más bajo posible solo utilizando los propios controles RGB del balance de blancos del visualizador. No utilices los controles del Duo o LUMAGEN para esto.
SUGERENCIA: En particular, selecciona un ajuste preestablecido de imagen que no incluya ni colores infrasaturados o colores cuya iluminación sea excesivamente baja. Si es necesario, intenta aumentar la luminancia del color elevando el control de color principal. Además, si la respuesta gamma cayera dramáticamente en el extremo superior (que por lo general significa que el contraste está demasiado alto) reduce el control de contraste en la visualizador hasta que la respuesta gamma al 90% sea de al menos 1,6.
Asegúrate de que la función Auto-Calibración esté habilitada. Esto requiere una configuración específica en el archivo de licencia. Si la licencia no es compatible con Auto-Calibración, el botón Auto-Calibrar aparecerá en gris.
Para usar Auto-Calibración:
Click en el botón Auto-Calibración.
Aparecerá una ventana de bienvenida a ChromaPure Auto-Calibración.
Selecciona e inicialice el medidor que deseas utilizar
NOTA: Si desea utilizar una matriz de corrección (perfilado) para la sonda, asegúrate de hacer esto ahora, antes de que comience la sesión de auto-calibración.
Si aún no lo has hecho, realiza la configuración del dispositivo de calibración deseado. Auto-Calibración actualmente soporta al DVDO Dúo y al Lumagen de la familia de procesadores.
NOTA: ChromaPure guarda información sobre los generadores de señal seleccionados entre las sesiones de calibración. Sí en la sesión anterior has configurado el dispositivo deseado, no se deberías tener que hacerlo de nuevo.
Selecciona el dispositivo de calibración. Este ha de ser el mismo dispositivo que el de la configuración en el paso anterior.
Haz clic en el botón de visualización de prueba. Si el dispositivo de calibración ha sido configurado y seleccionado correctamente, entonces aparecerá un patrón de prueba rojo.
Ajusta manualmente el brillo, el contraste y la nitidez del visualizador. Al hacer clic en los botones correspondientes cargarás los patrones de prueba apropiados. Puesto que estos parámetros de la imagen se deben establecer a ojo, no pueden ser incluidos en la sesión de manera automatizada.
Calibra manualmente el balance de blancos al 100% de video utilizando los controles RGB del balance de blancos del visualizador.
Click en siguiente.
Una segunda ventana de ChromaPure Auto-Calibración aparecerá.
Selecciona las funciones de calibración deseadas. Se puede elegir entre escala de grises / Gamma, Color Gamut y Gestión de Color Avanzada (disponible con un add-on por separado). Si seleccionas Color Gamut o Color Gamut avanzado, entonces también deberás elegir el gamut de referencia desde el desplegable Referencia Gamut.
También deberás seleccionar un objetivo para la gamma. Puedes seleccionar un valor de gamma fijo, a saber: entre 2,2 y 2,6 o seleccionar gamma BT.1886.
Si seleccionas Color Gamut Avanzado también deberás seleccionar el tamaño de la matriz (cubo) de color a utilizar. Color Gamut Avanzada sólo está disponible en los procesadores Lumagen, y los tamaños disponibles son: 125, 729 y 4.913 puntos de color. Una matriz de color más grande producirá resultados algo mejores, pero necesitará mucho más tiempo en completarse. 125 colores es suficiente para la gran mayoría de aplicaciones.
Selecciona si deseas que la aplicación genere un informe de calibración cuando la calibración automática se haya completado.
Haga click en Comenar Auto-Calibración.
El proceso comenzará y se empezará a mostrar la actividad en la ventana. Puedes cancelar la sesión en cualquier momento. Cuando se haya completado, se generará un informe de calibración (si seleccionaste esa opción) y se detedrán los patrones de prueba para que puedas continuar en modo de visualización normal.
11º LA GAMMA BT.1886
Esta opción nos permitirá calibrar a un objetivo de gamma más dinámico que variará en función del nivel de estímulo y de los niveles de blanco y negro del visualizador. Generalmente, esto se traducirá en unos valores de ley de potencia de entre 2.3 a 2.4 en el extremo superior de la escala de grises y que poco a poco se inclinará hacia abajo hasta el 10% estímulo donde estará en un rango aproximado entre 2.1 a 2.2.
Para que la opción BT.1886 funcione correctamente el sistema deberá estar provisto de información sobre los niveles de blanco y negro del visualizador.
Si estás seguro de que la sonda puede medir estos niveles con precisión, entonces sólo tendrás que seleccionar BT.1886 como la opción gamma y leerá estos niveles automáticamente durante el proceso de calibración. Sin embargo, si tienes un visualizador con un nivel de negro muy bajo que no se puede medir a través de medios regulares y / o se está midiendo un proyector frontal directamente desde la lente, entonces se deberá hacer clic en las casillas de verificación e introducir manualmente los valores de blanco y negro correctos en cd / m2. Esto se hace en Opciones, Calibración y BT.1886. El sistema entonces utilizará estos valores en lugar de intentar medirlos.
Por ejemplo: si tienes una Pioneer Kuro de última generación o una pantalla LCD local dimming cuyo nivel de negro es demasiado bajo para medirse con fiabilidad, entonces yo usaría 0.003 cd/m2 para el nivel de negro como dato más fiable, y si tienes un proyector JVC cuyo nivel de negro no se puede leer, entonces simplemente mediremos la relación de contraste apuntando la sonda a la lente (usando un difusor), y una vez obtenida la relación entre el blanco y negro tomaremos una lectura desde fuera de la pantalla de forma convencional al 100% de blanco, y ya podremos calcular el nivel de negro mediante una simple operación matemática.
12º UTILIZACIÓN DEL PANEL DE CONTROL DEL VIDEOPROCESADOR
Los procesadores de video DVDO Duo y Lumagen Radiance ofrecen controles incorporados de calibración.
Puedes utilizar el Panel de control del procesador de vídeo de ChromaPure para utilizar estos controles sin tener que recurrir a cualquiera de los mandos a distancia del los propios procesadores y evitar la molesta visualización en pantalla. De esta forma en pantalla solo estará el patrón, el resto lo manejaremos desde el propio software Chromapure
Para usar el panel de control del video procesador
Asegúrate de que el Lumagen o Duo hayan sido ajustados y configurados. Asegúrate también de que la barra de herramientas del generador de señal está activa.
Haga clic en el pequeño icono a la izquierda del patrón de prueba desplegable.
El panel de control del video procesador aparecerá
Selecciona un color o punto de la escala de grises para ajustar.
Seleccione un tamaño de incremento para el ajuste.
Ajusta R, G, B o Y hacia arriba o hacia abajo mientras se mide el parche de color deseado en modo continuo.
Este panel también proporciona los siguientes controles:
Exportar los ajustes como archive XML
Posteriormente importar los ajustes previamente exportados a un archivo XML.
Ayuda: Abre el archive ayuda.
Restablecer: Restablece todos los ajustes a sus valores predeterminados.
Guardar: Guarda los ajustes realizados en la configuración active del Lumagen.
COMPROBACIÓN Y VERIFICACIÓN DE LA CALIBRACIÓN MEDIANTE MATERIAL DE REFENCIA DE VÍDEO
Tan importante como la calibración en si misma, es también que hagamos una comprobación visual de los resultados obtenidos mediante contenido real, aunque previamente los resultados conseguidos mediante gráficas sean plenamente satisfactorios. ¿Por qué? Pues porque muy a menudo los controles y chips que ofrecen los fabricantes no funcionan correctamente o no están bien implementados, y esto puede generar en la imagen todo tipo de artefactos de vídeo que provocarán que la calidad de imagen, no sea, ni mucho menos, la deseada. Un ejemplo muy práctico lo he encontrado recientemente en los televisores OLED de LG, cuyos controles no solo no funcionan correctamente, sino que además al pasar de un punto concreto de ajuste provoca que se introduzcan en el vídeo todo tipo de artefactos que dificultan el visionado normal, arruinando por completo la experiencia. Aquí tenéis el ejemplo:
Bien, para este tipo de comprobación/verificación podremos utilizar cualquier fragmento de película que conozcamos muy bien. Sin embargo, si no se está especialmente familiarizado con la calibración y no se sabe exactamente como es una imagen calibrada, lo más apropiado es que realicemos la comprobación mediante un material específico de referencia que podremos encontrar en excelentes discos de prueba, como por ejemplo: Digital Video Essential, Spears & Munsil o Disney WOW, por citar los más populares.
En estos excelentes discos tendremos a nuestra disposición material de referencia de vídeo real específicamente desarrollado y diseñado para este tipo de comprobación, y la verdad es que cualquiera de ellos merece mucho la pena. A continuación, os paso una capturas de estos materiales pertenecientes a los discos anteriormente citados
DIGITAL VÍDEO ESSENTIAL
SPEARS & MUNSIL 2













HAY UN MATERIAL DEMO DE DIFUSIÓN GRATUITA. KURO EXPERIENCE. QUE CONTIENE UN MATERIAL DE VÍDEO EXCELENTE PARA PONER A PRUEBA NUESTRO VISUALIZADOR, DE HECHO, ESTE MATERIAL ME VALIÓ PARA DETECTAR OTRO PROBLEMA GRAVE EN LAS PANTALLAS OLED LG 55EC930 QUE HASTA EL MOMENTO NADIE HABÍA DETECTADO








Y esto es todo. Si habéis llegado hasta aquí, habréis dejado vuestro visualizador calibrado, y las imágenes que se reproduzcan a través de él serán fieles a la intención del director de la película, enhorabuena y a disfrutar!
 ¡Bienvenido a mundodvd! Regístrate ahora y accede a todos los contenidos de la web. El registro es totalmente gratuito y obtendrás muchas ventajas.
¡Bienvenido a mundodvd! Regístrate ahora y accede a todos los contenidos de la web. El registro es totalmente gratuito y obtendrás muchas ventajas.


 LinkBack URL
LinkBack URL About LinkBacks
About LinkBacks







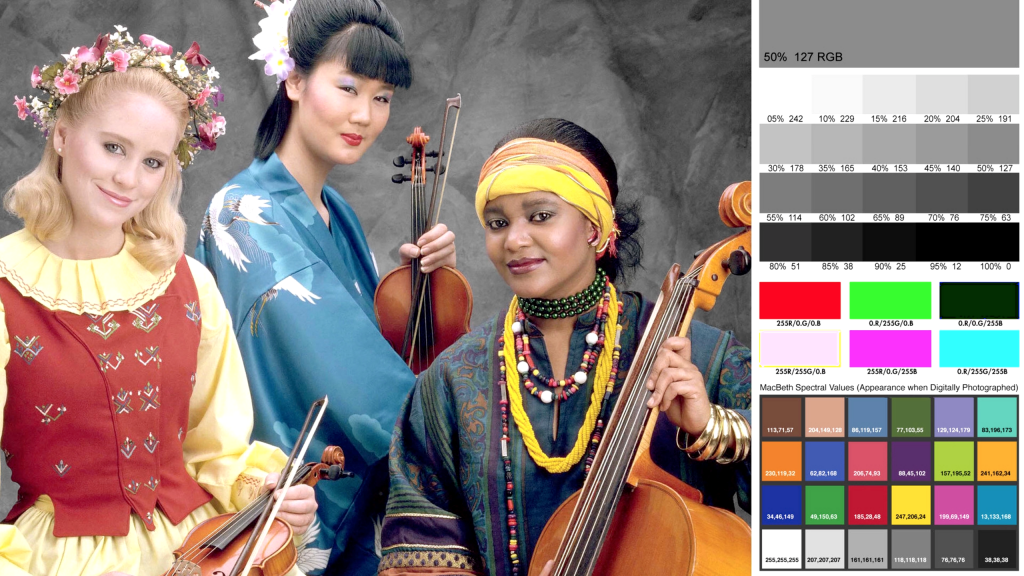
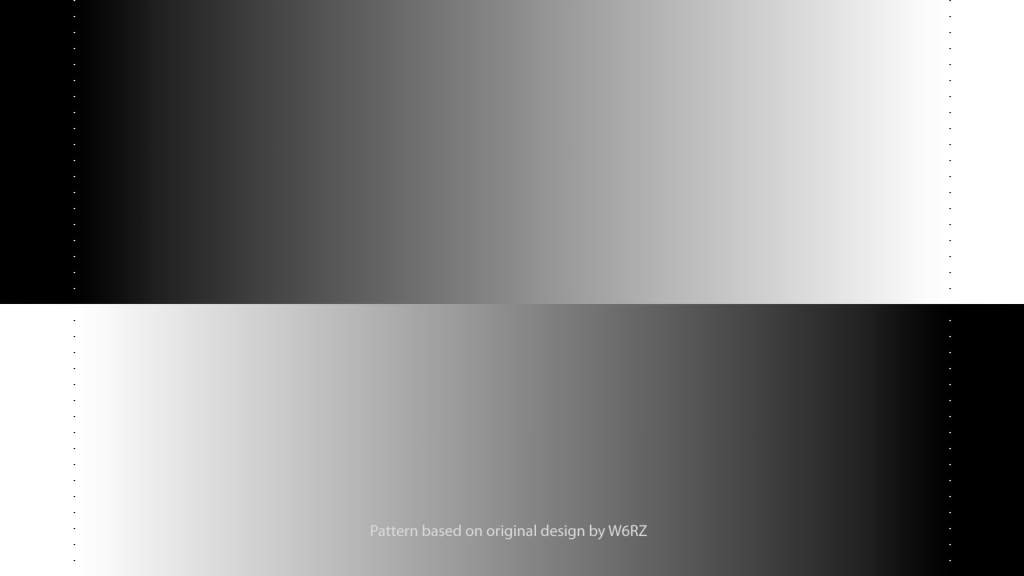
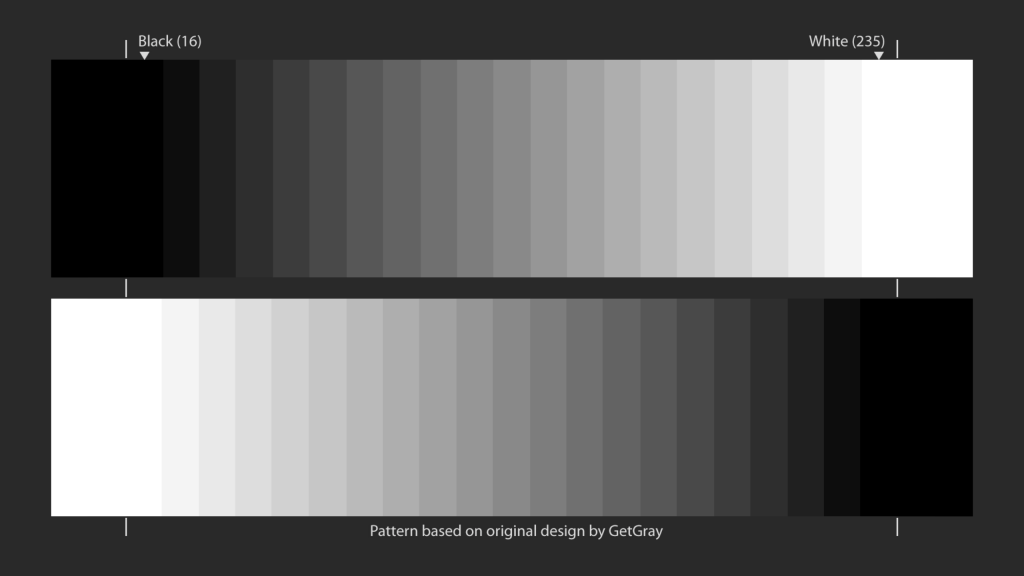
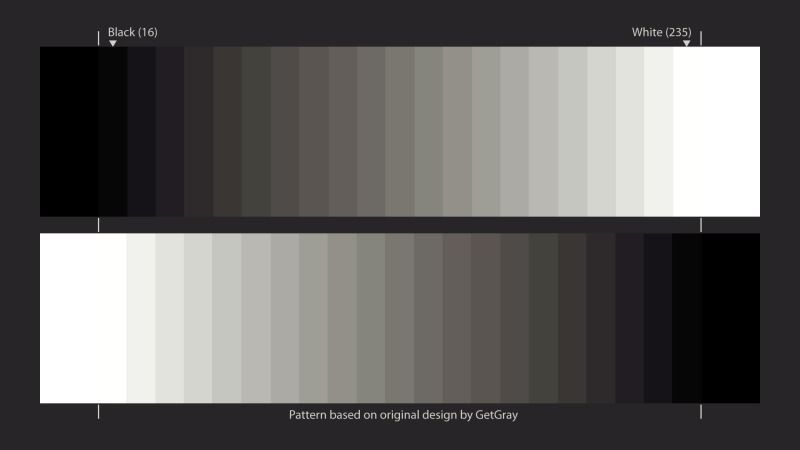

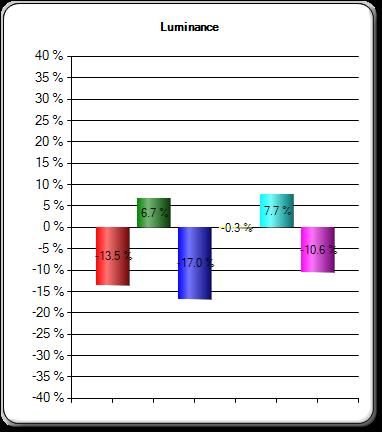
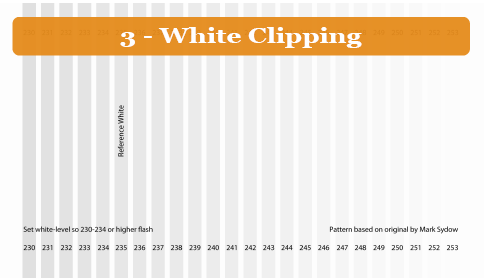

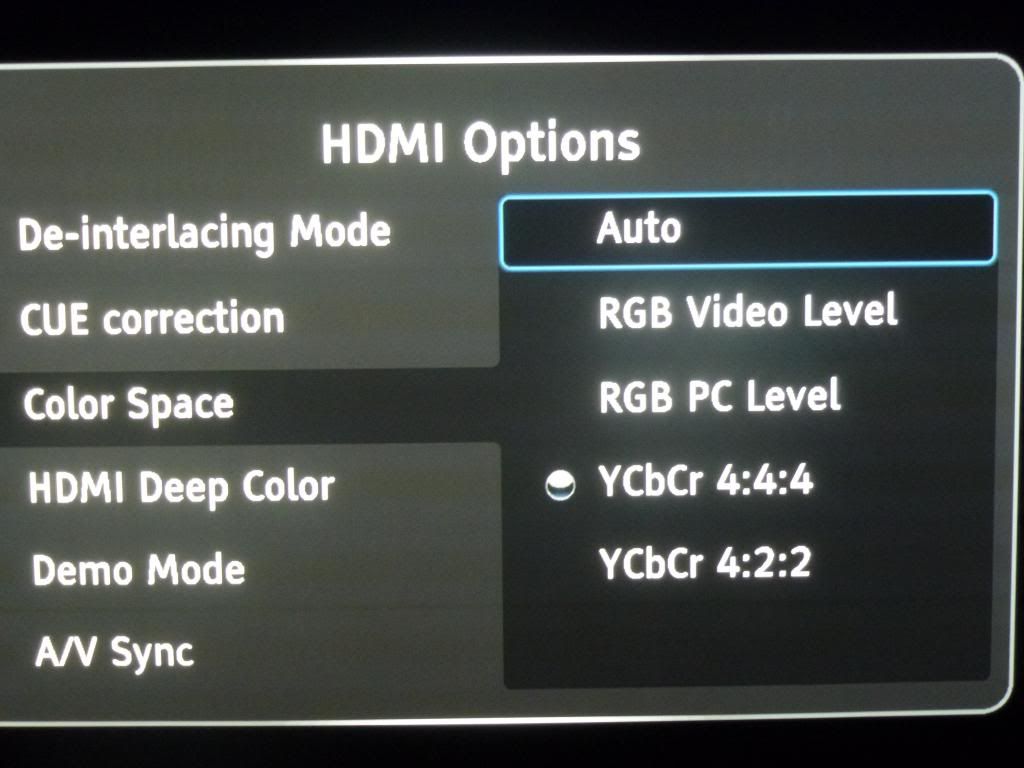
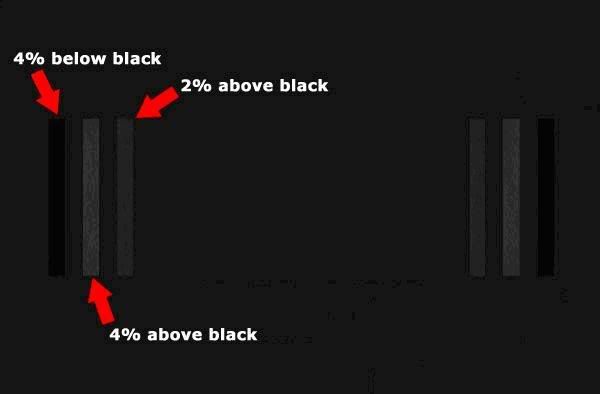
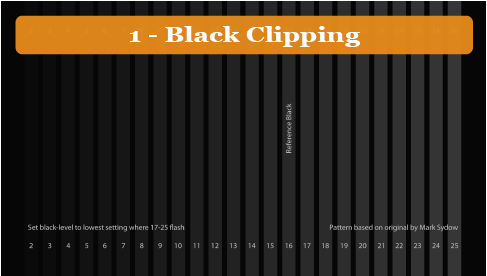

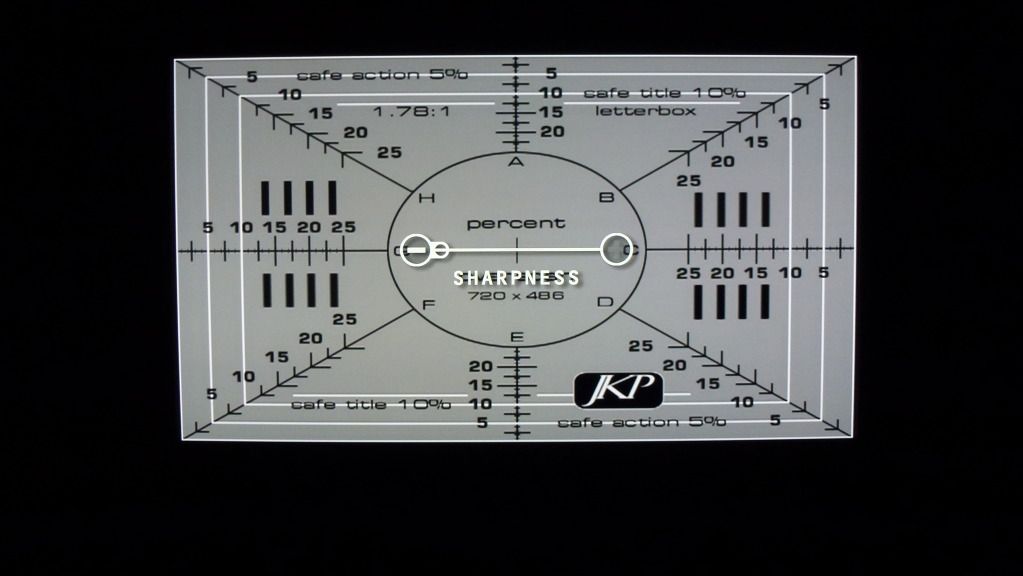
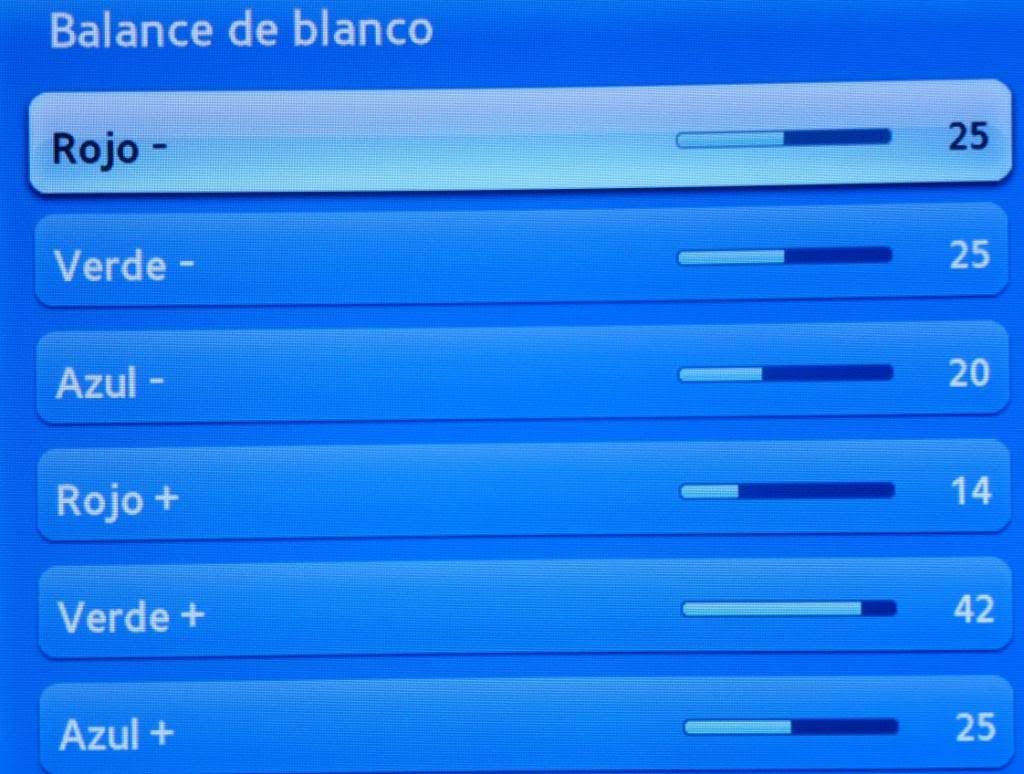


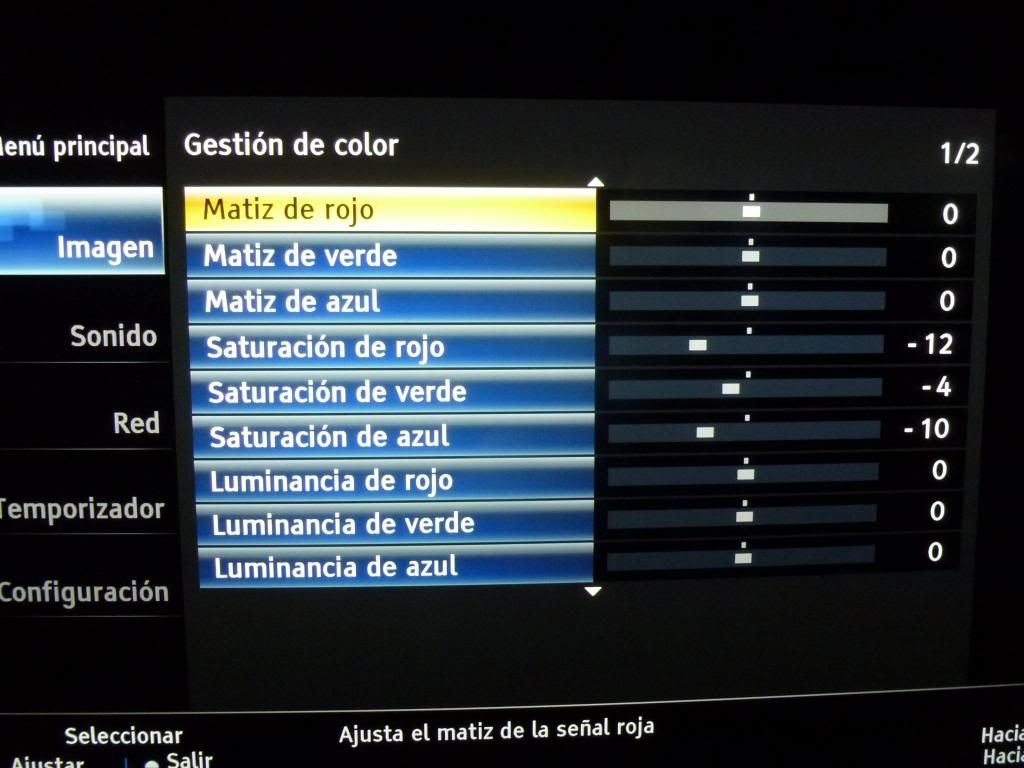
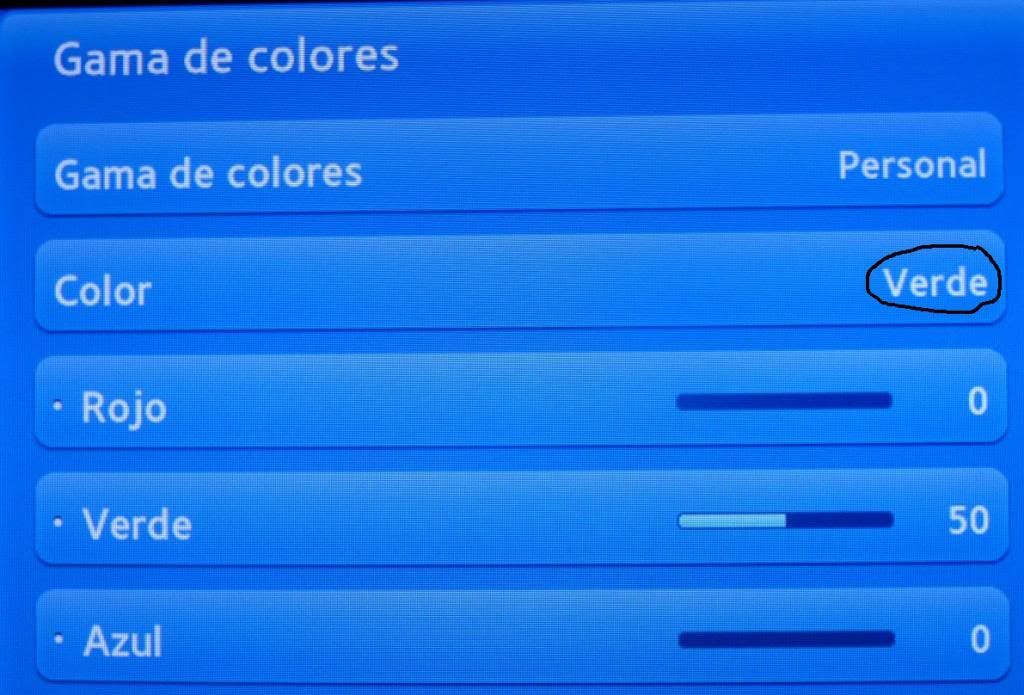
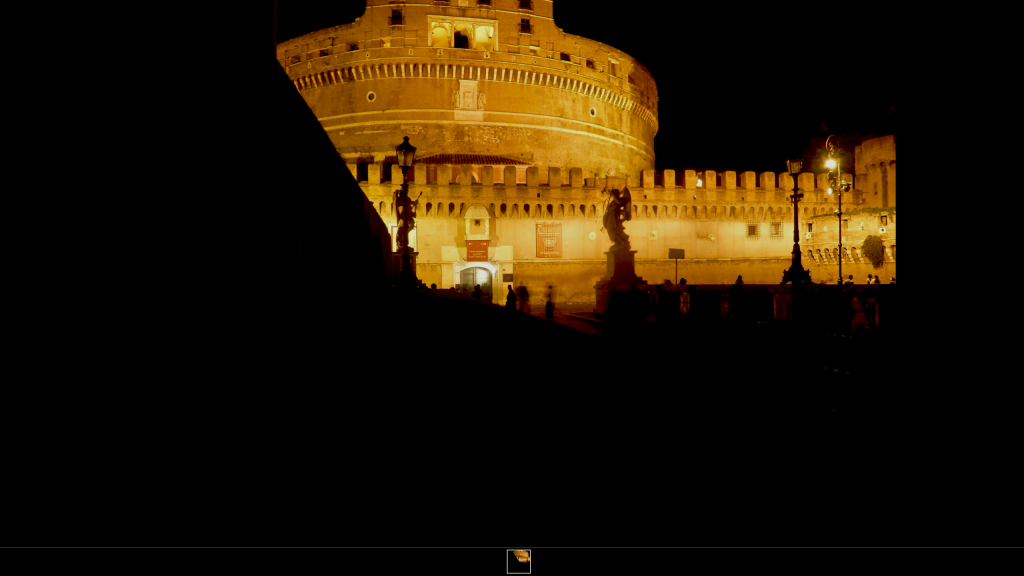

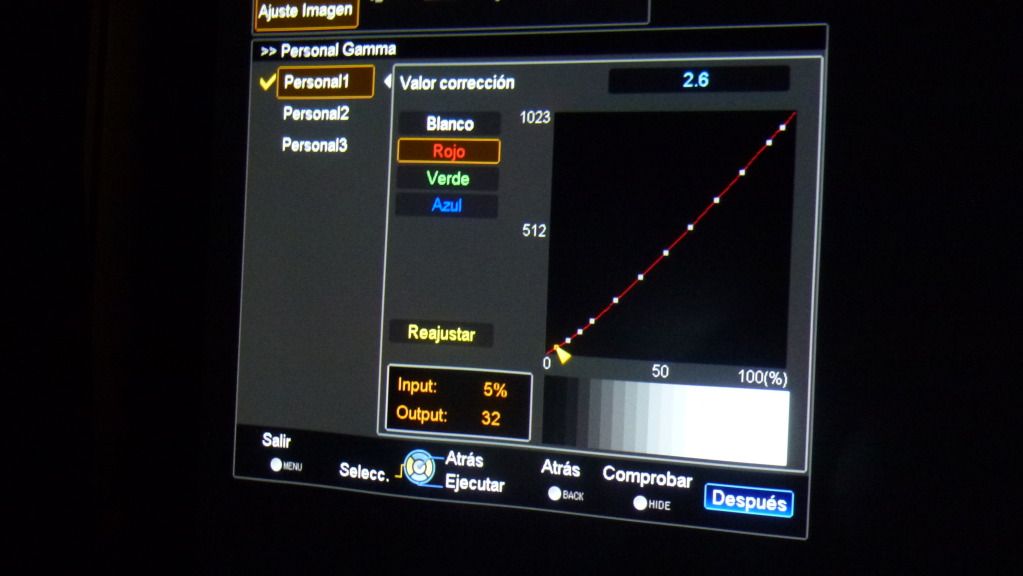

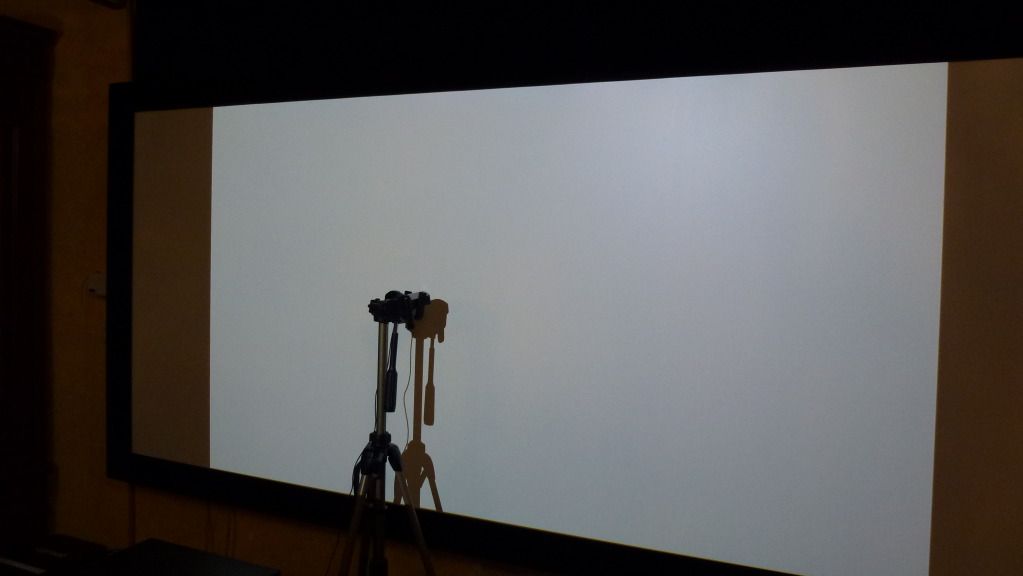

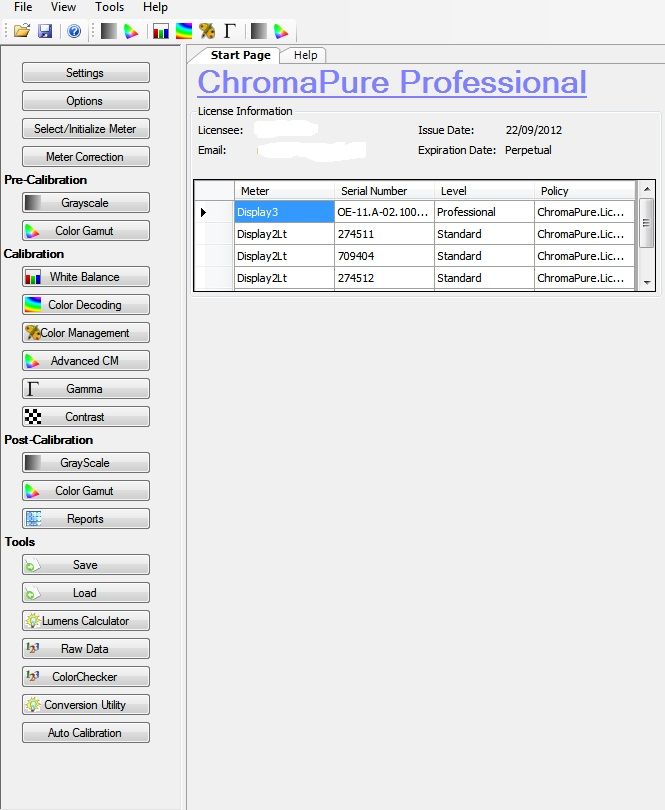
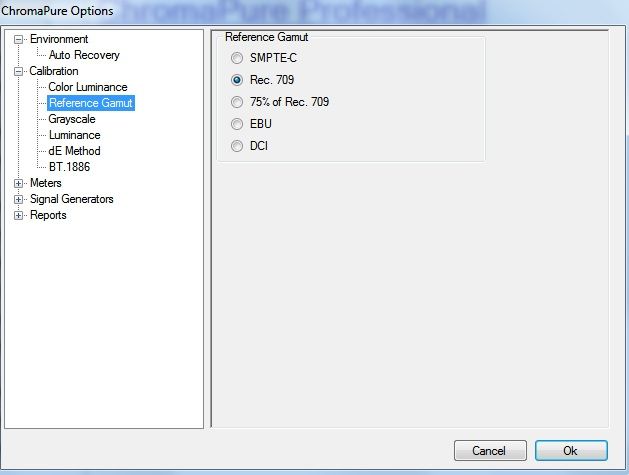
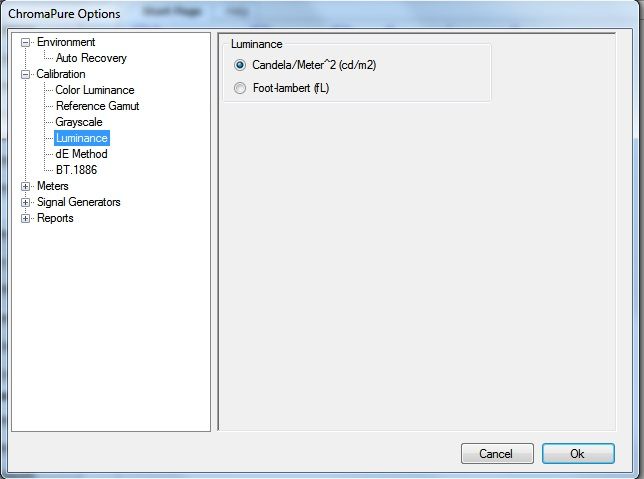
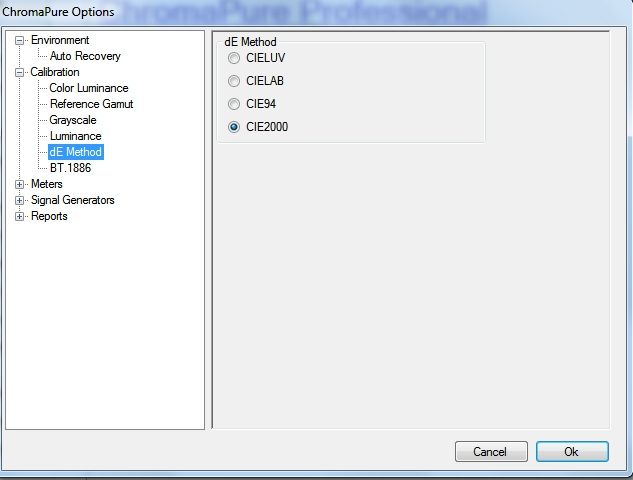

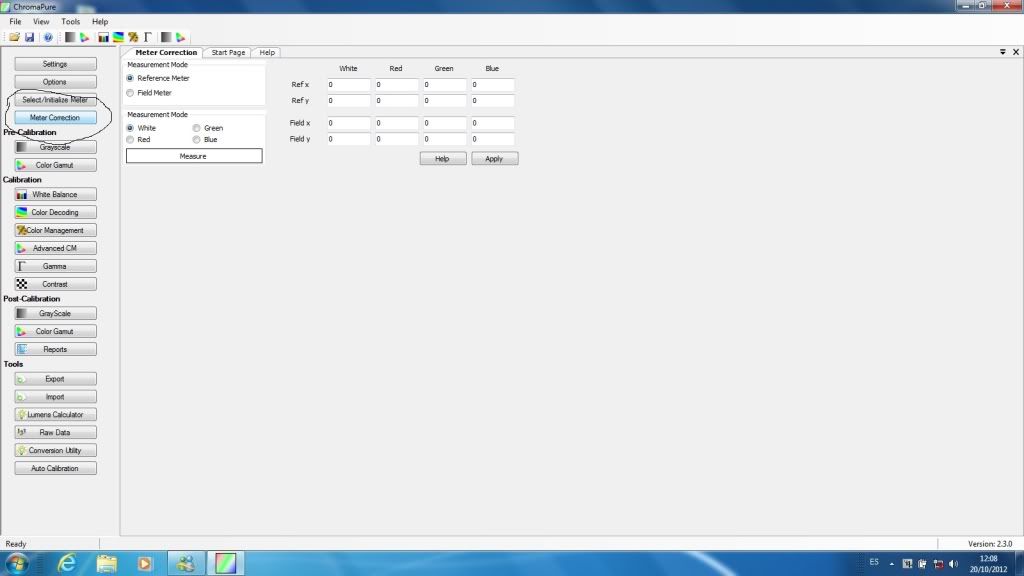
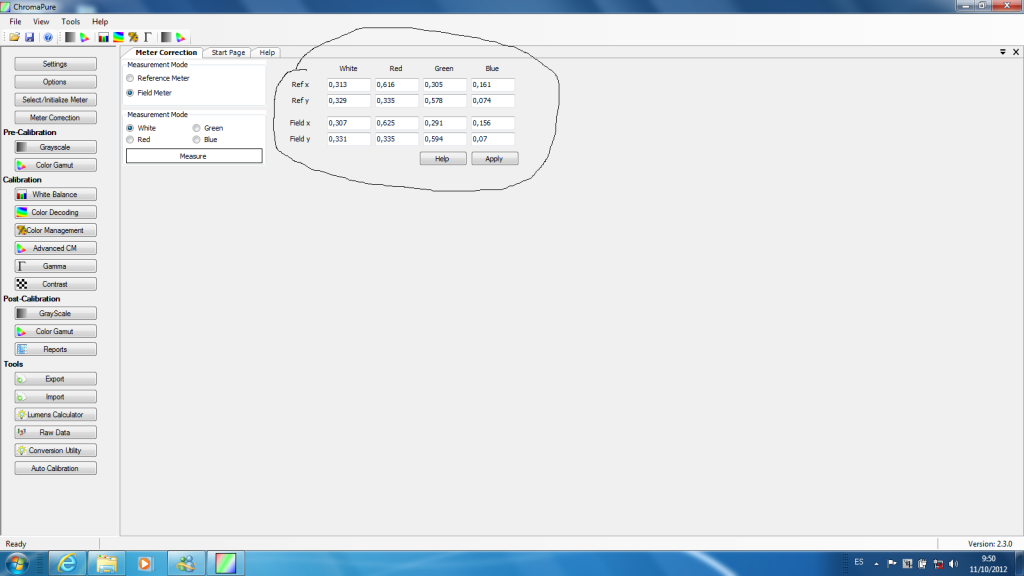
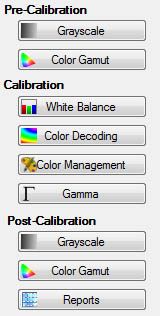
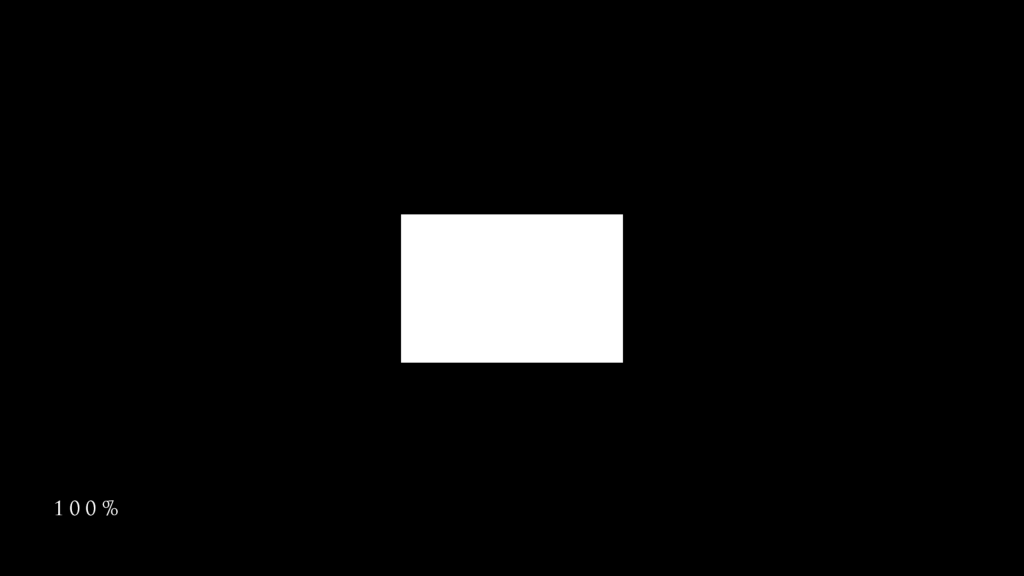
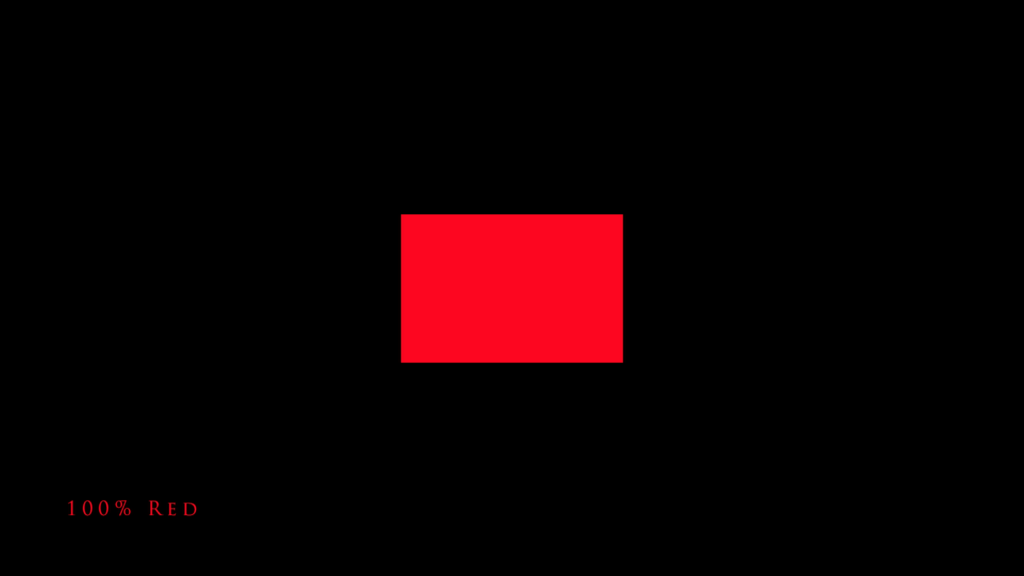
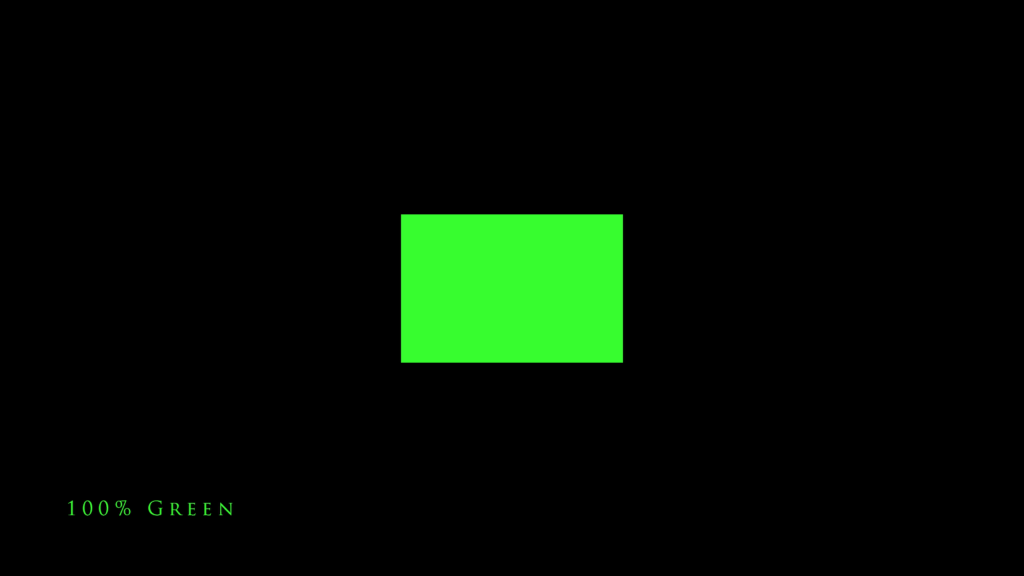
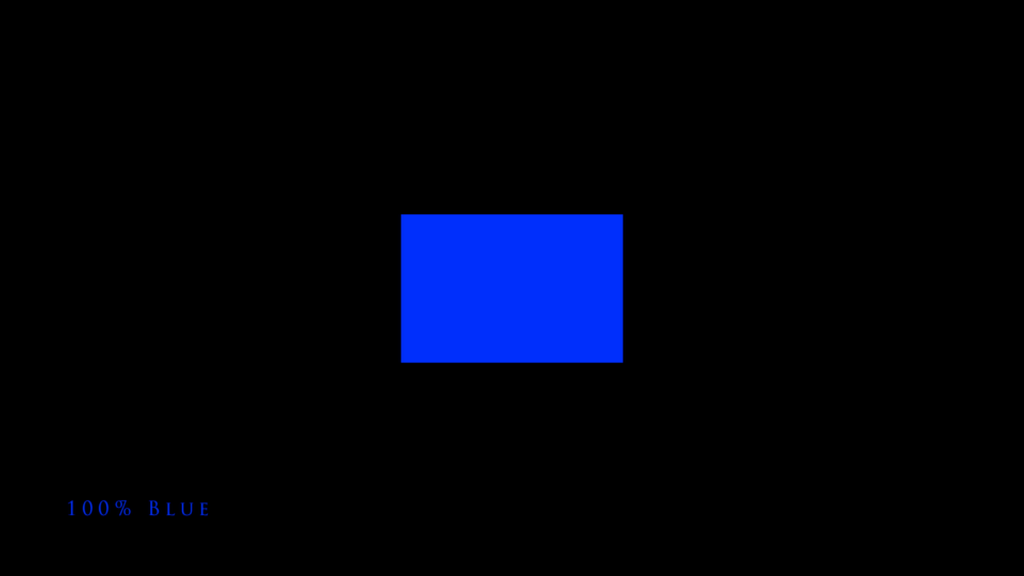
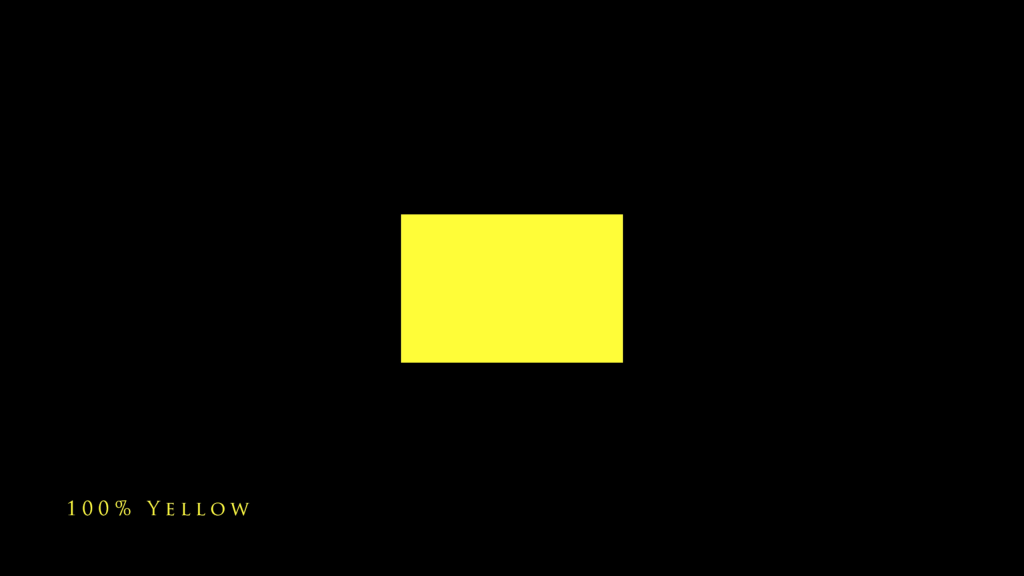
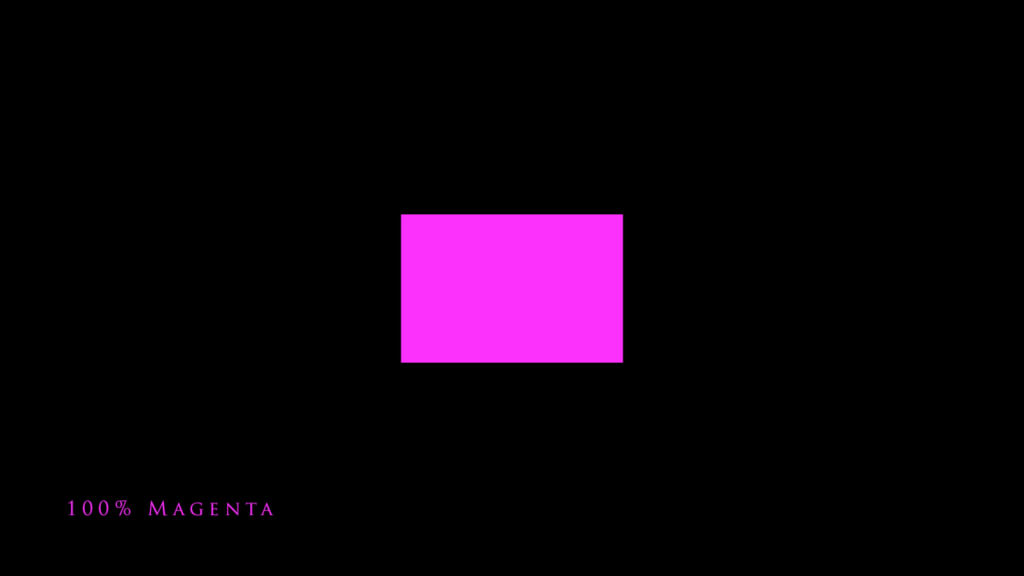
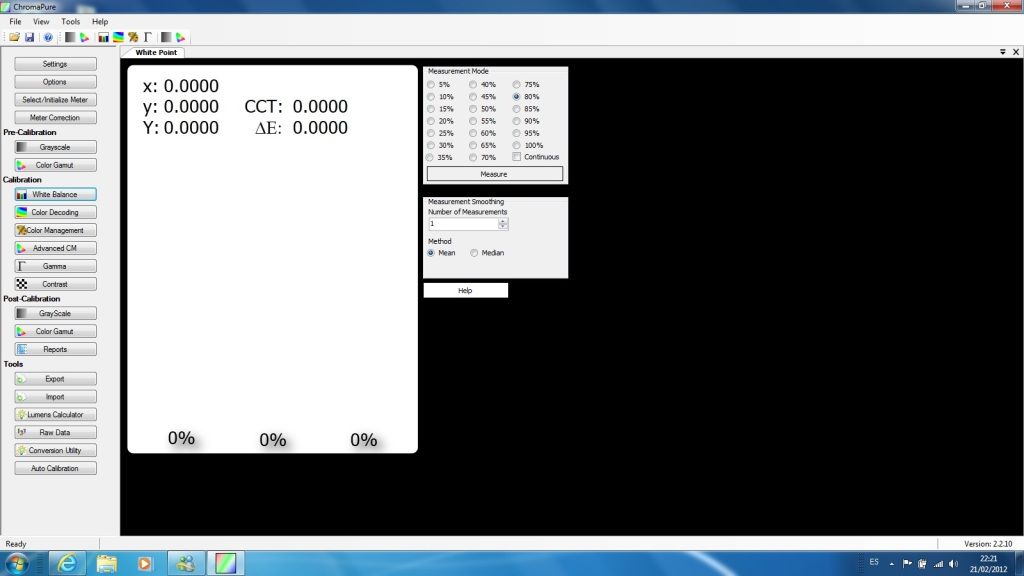
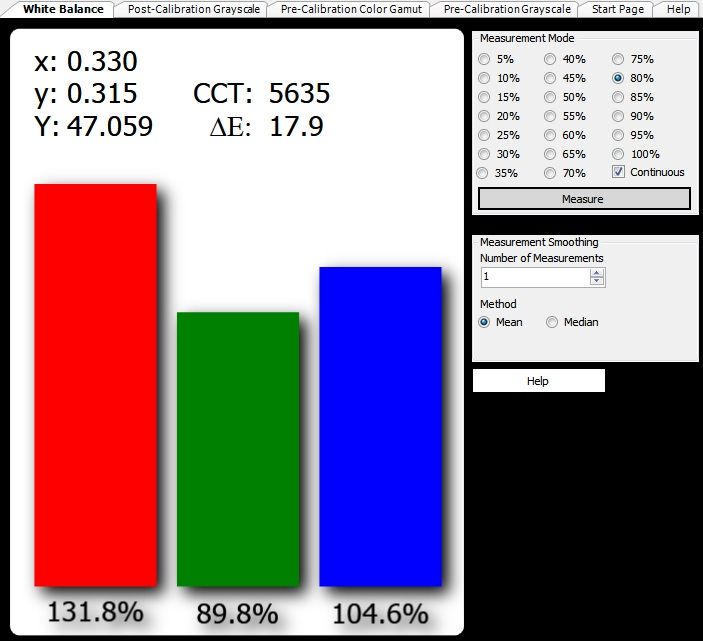
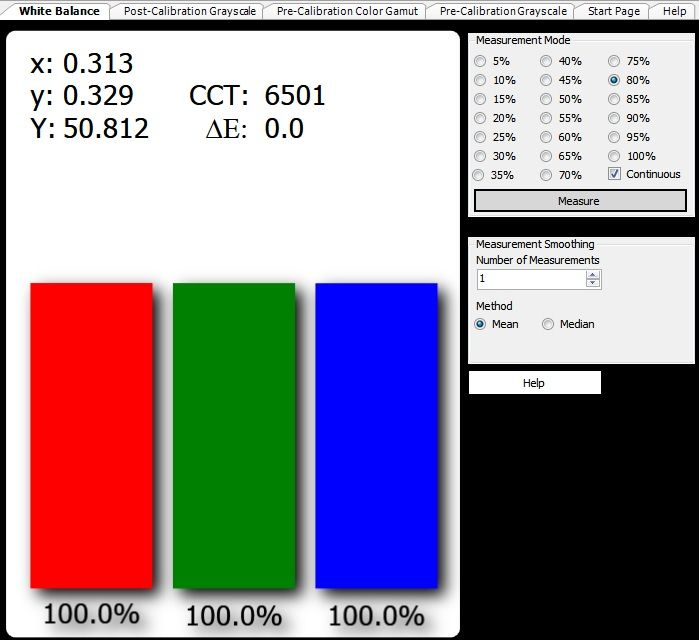
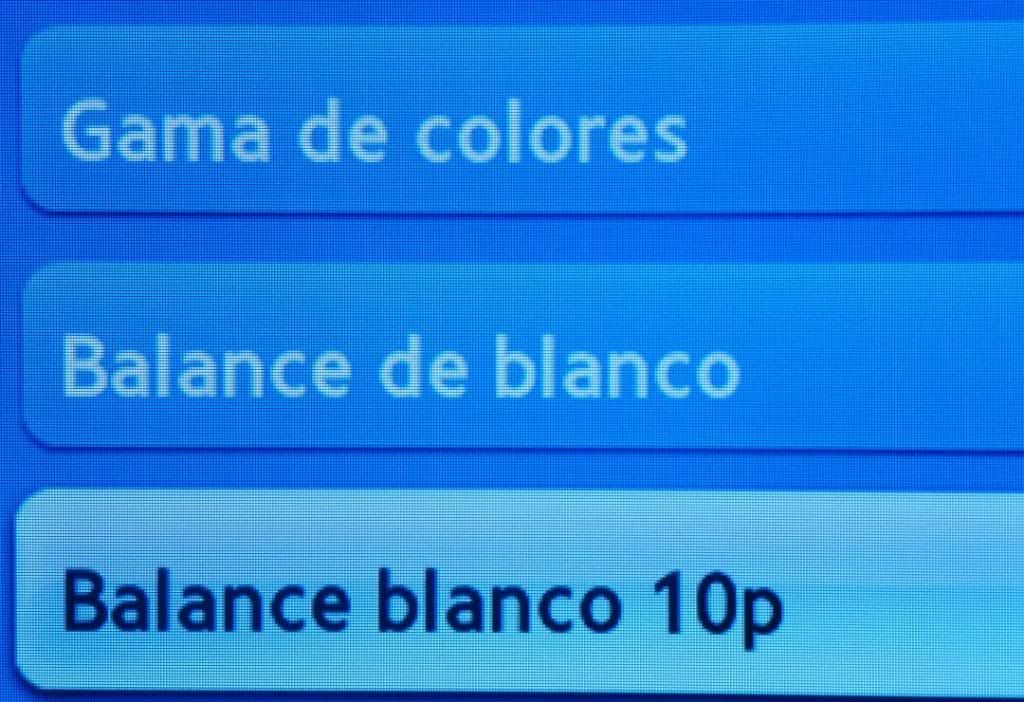
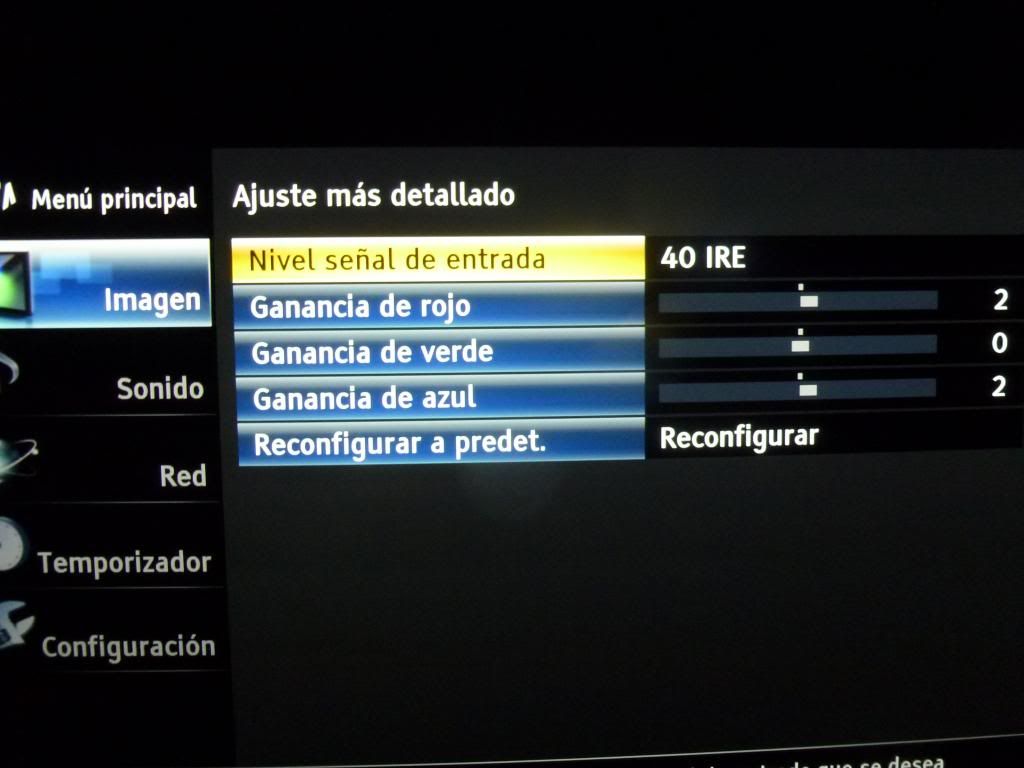
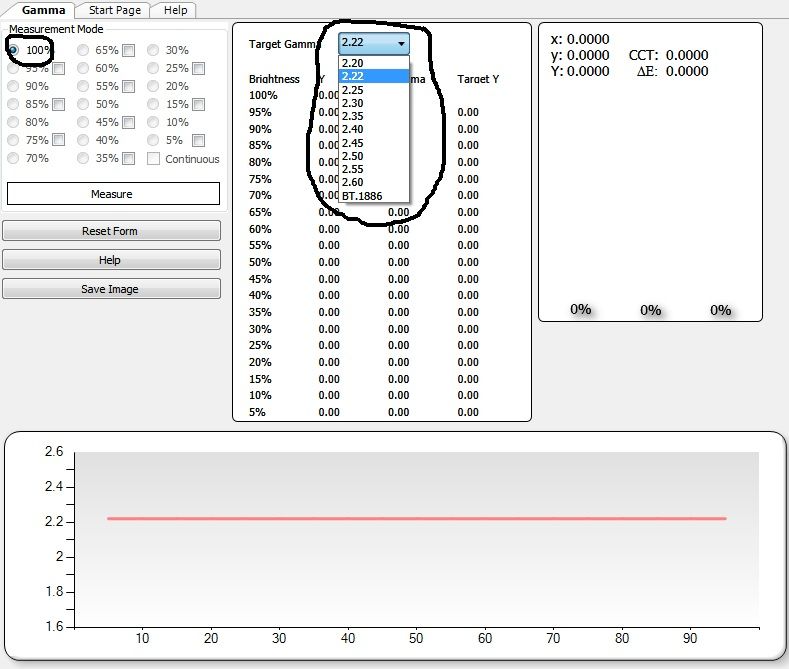
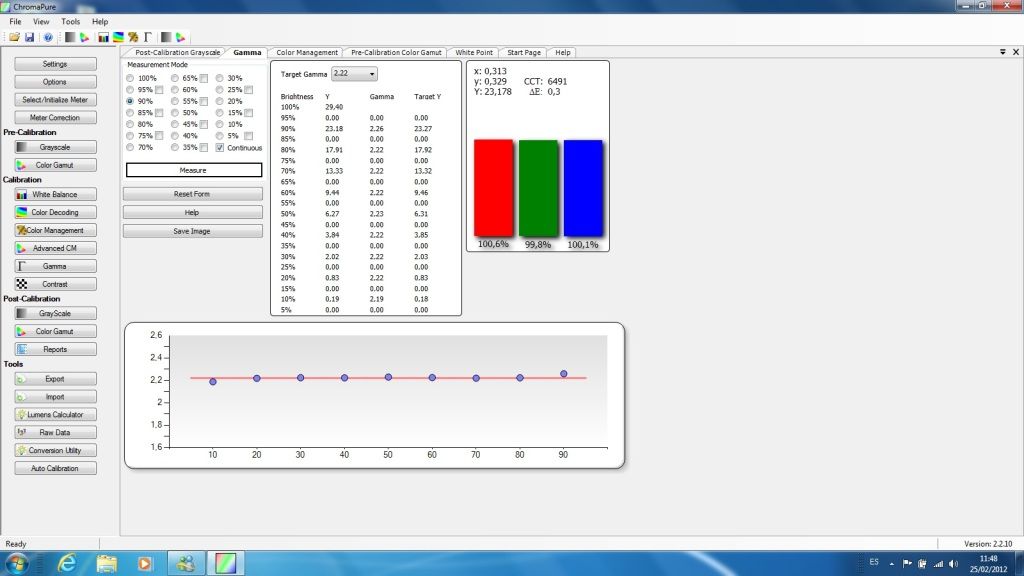
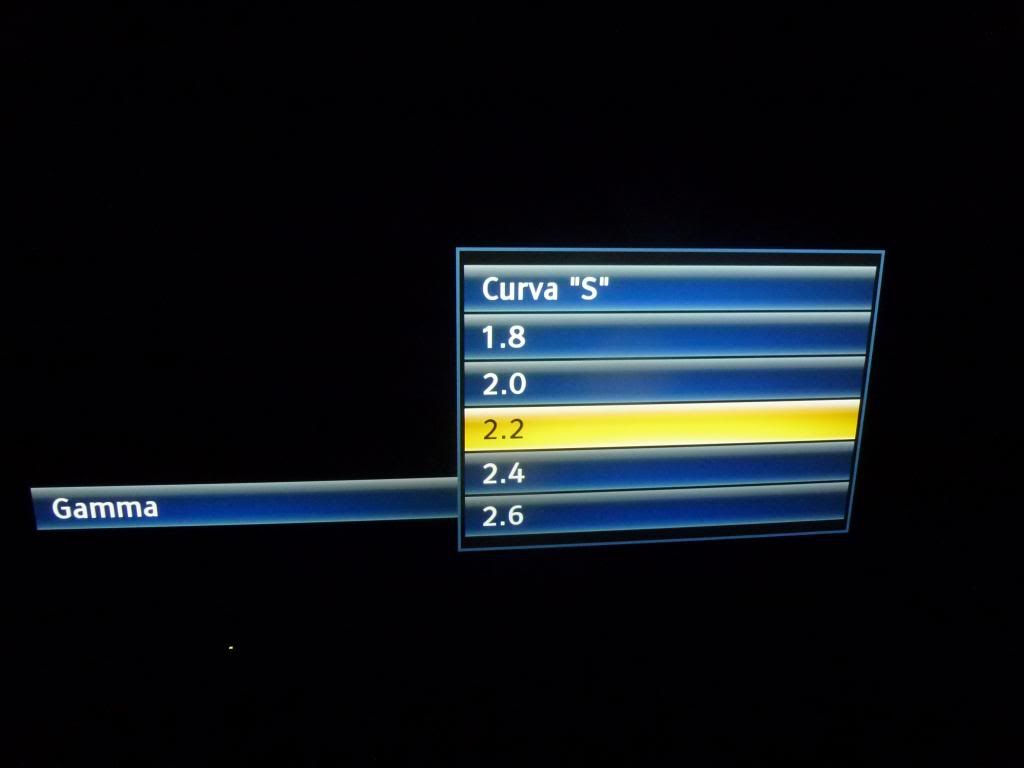
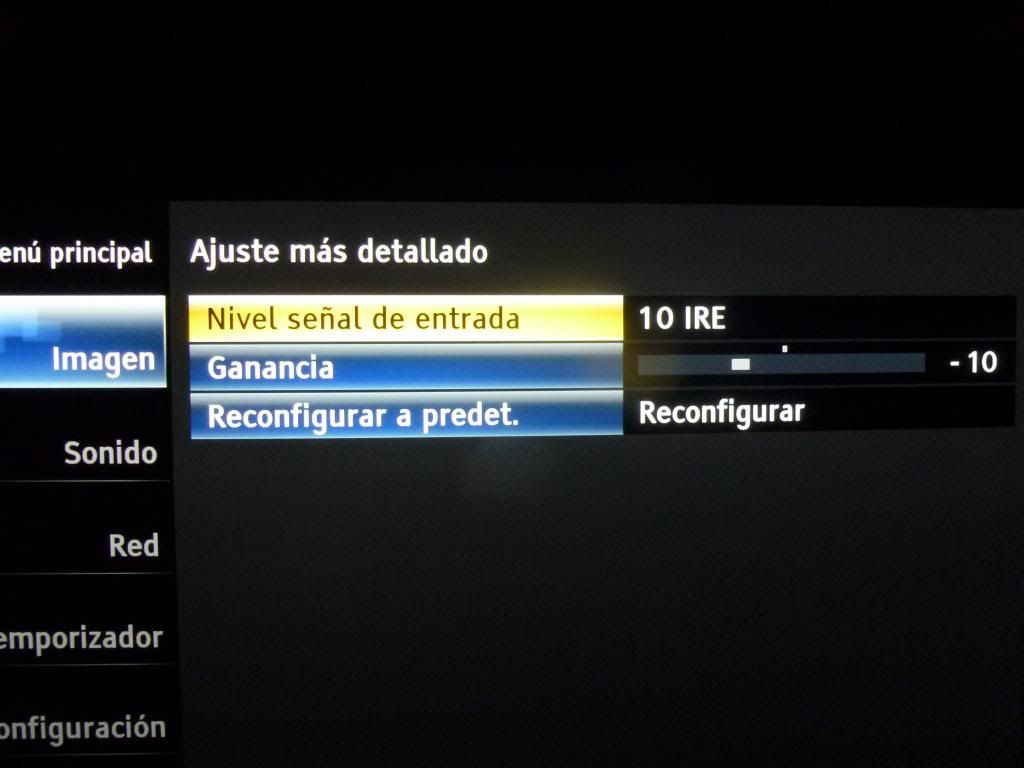
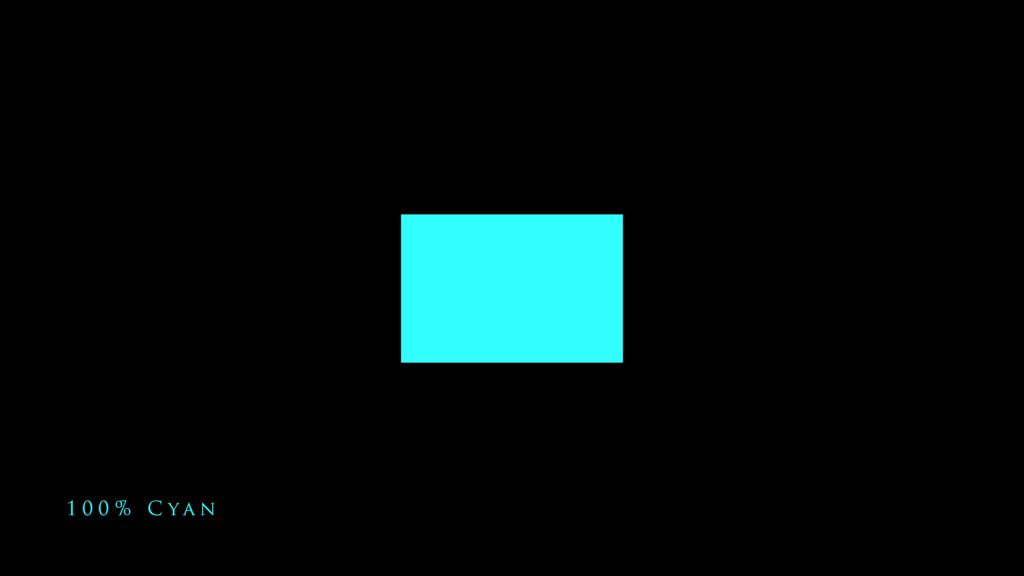
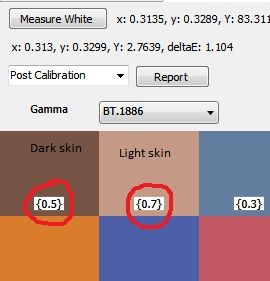
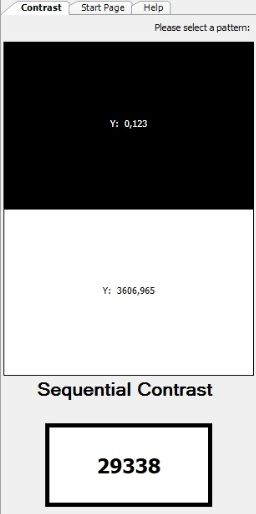

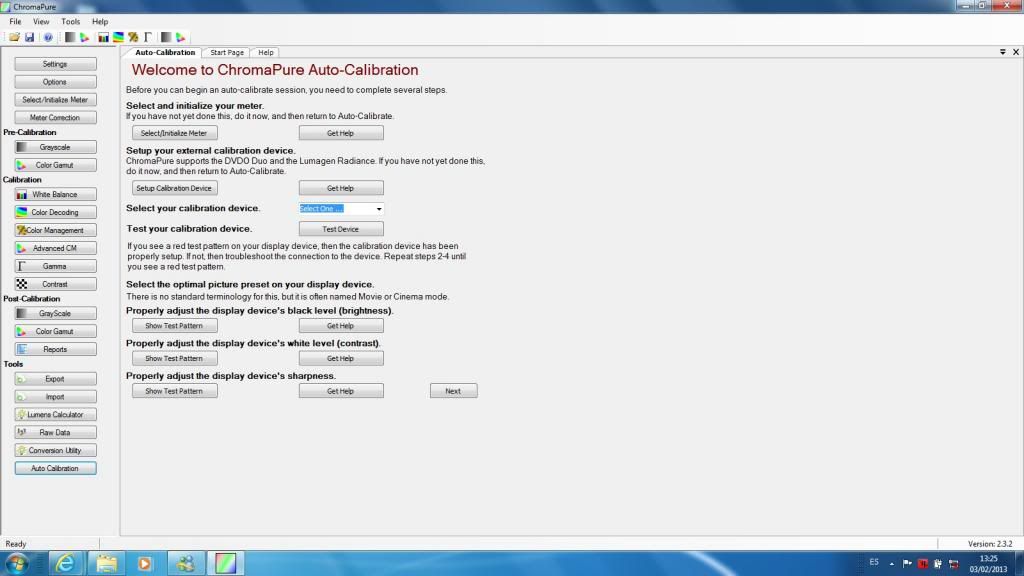
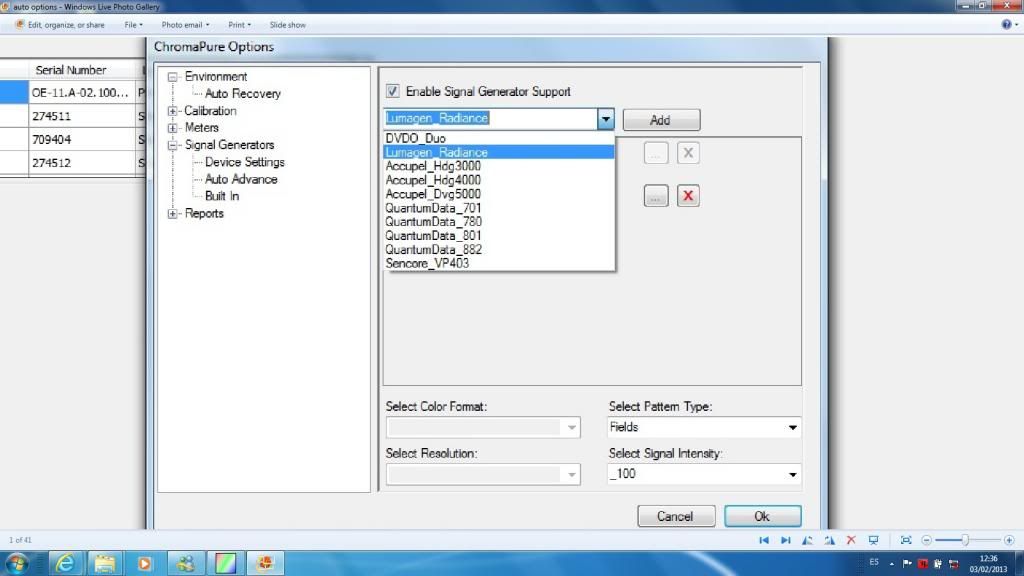
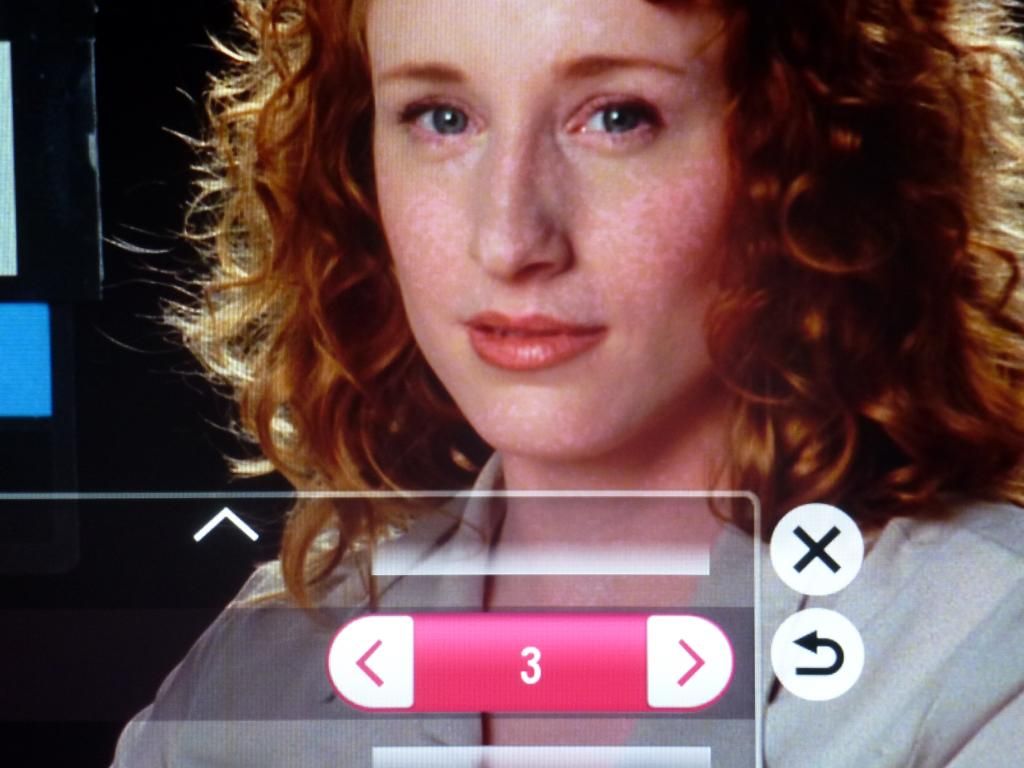


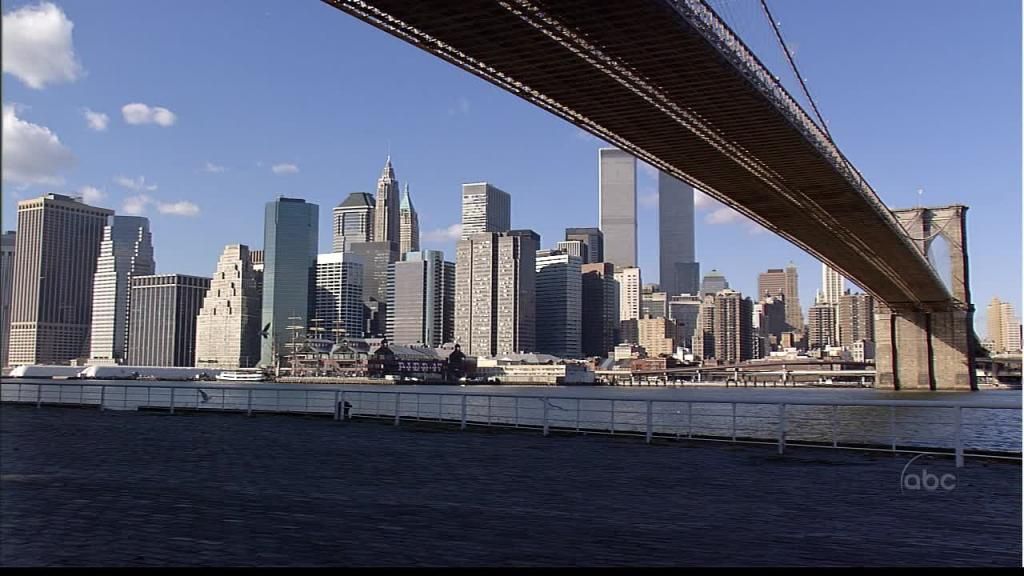







 Citar
Citar










