El objetivo de esta guía es ver DVDs (y otros medios) y los canales satélite desde nuestro ordenador personal, ya sea en un televisor normal, un retroproyector o un proyector, pero dado que el número de usuarios con proyectores es cada vez mayor, se hará especial hincapié en sacarle el máximo partido al HTPC para usarlo en conjunción con el proyector. Resulta obvio que la guía no le será útil (o práctica) a quien vea el satélite desde un deco externo normal o vea los DVDs con un reproductor de sobremesa.
Antes de dar paso a la guía en sí, enumeraré los componentes básicos del ordenador que utilizo:
- AMD XP+ 2600
- Placa Asus A7N8X Deluxe rev. 2.0 (con salida SPDIF)
- 1 giga de memoria (Dual Channel)
- Ati Radeon 9600 Pro 256mb (capada a 400/400)
- Tarjeta DVB Skystar 2 (SS2)
Viendo estos datos queda bien claro que mi equipo es más bien modesto y se está quedando algo obsoleto; SIN EMBARGO, veo cualquier DVD y los canales satélite HD (a 720p o 1080i) de manera absolutamente fluida, sin tirones. Con esto quiero dar a entender que si algún usuario tiene un equipo más potente (la gran mayoría) y tiene problemas para ver DVDs o la imagen se le queda congelada o el audio suena entrecortado o la pantalla se queda en negro (la lista de problemas es infinita), eso quiere decir que tiene algo mal configurado.
La guía que se ofrece a continuación no tiene otro objetivo que ayudar a configurar cualquier equipo para sacarle el máximo partido a nuestro HTPC y tratar de solucionar los posibles problemas de las configuraciones erróneas. Quisiera añadir que la guía está pensada para quienes se adentran por vez primera en el siempre cambiante universo del HTPC; si ya eres un entendido en la materia es posible que no te sea útil.
Por supuesto, al final de la guía hay un apasionado debate sobre cuáles son las configuraciones más modernas y con un mayor rendimiento, así que cualquier aportación será bienvenida y cualquier duda resuelta (si está dentro de nuestros conocimientos, claro).
- Proyector 1:1
- Reproducción de DVDs
- HDTV: WMV-HD, MPEG2 y .Ts
- Reproducción de medios (Divx, Ogg, WMV, etc.)
- Satélite (con Skyview)
- Audio
- Subtítulos
- Problemas comunes
- Programas útiles
- Contribuciones varias
a) Guía para añadir audio a 25 fps en ficheros HDTV .ts (Ferphobos)
Algunos datos finales:
Respuestas del primer hilo HTPC: + 500
Vistas del primer hilo HTPC: + 8000 y de la chincheta "beta": + 18000
Distribución: libre 100% => cópiese y péguese lo que se desee donde desee sin necesidad de solicitar autorización (salvo colaboraciones que indiquen lo contrario). El autor de la guía es partidario de la libre distribución de la información aquí contenida
 ¡Bienvenido a mundodvd! Regístrate ahora y accede a todos los contenidos de la web. El registro es totalmente gratuito y obtendrás muchas ventajas.
¡Bienvenido a mundodvd! Regístrate ahora y accede a todos los contenidos de la web. El registro es totalmente gratuito y obtendrás muchas ventajas.


 LinkBack URL
LinkBack URL About LinkBacks
About LinkBacks

 Citar
Citar






















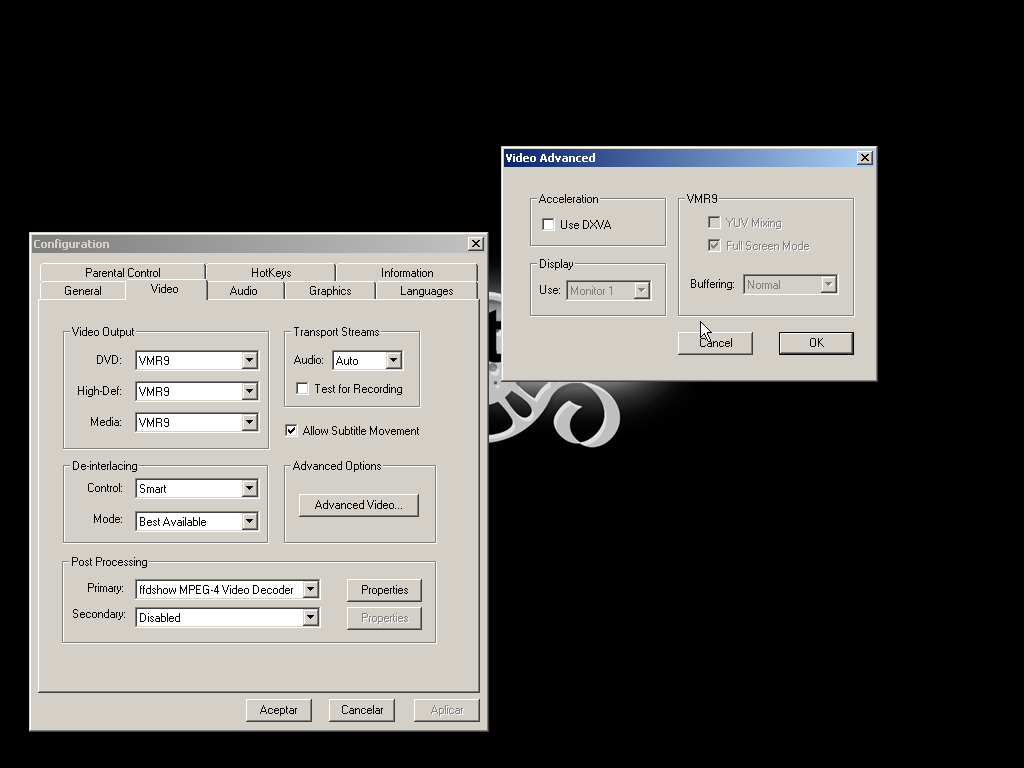



.jpg)





































































































 )
)




