Buenas! Hacía siglos que no me pasaba por aquí...pero estoy terminando mi guía del HTPC y Mediaportal (gracias a Supercurro por animarme a que yo también haga megaposts xD) en N3D, y la quería compartir aquí también con vosotros.
Bien, finalmente me he animado a crear esta macro guía como ayuda a todos los demás que tengan algún tipo de duda con una configuración similar a la mía, bien sea de hardware o bien sea de software.
Gracias a supercurro y su superguía me animé a hacer yo una propia, con los conocimientos que he adquirido a lo largo del tiempo. No es nada fácil llegar a conseguir lo que a continuación iré exponiéndoos, ya que se necesitan horas y horas de pruebas y muchas más buscando información en foros en inglés (principalmente slysoft, doom9 y los de MP).
Mi idea de Mediacenter es que sea versátil, atractivo y robusto, en ese orden. Sea como fuera, con la versión 1.1 de MP y la siguiente configuración se conseguirán las 3 premisas de manera muy fácil. Empecemos.
HARDWARE
El HTPC lo compré hará ya un año y medio. Aún así, gracias a la aceleración por GPU no se me atraganta ni una sola película de las más de 200 que tengo (tanto en fullBD como en MKV, esto ya lo explicaré más adelante).
Caja
Nox Media
CARACTERÍSTICAS:
• Home PC ATX, Micro ATX
• Frontal aluminio
• Bahías: 2 x 5.25” y 1 x 3.5” Externas; 4 x 3.5” Internas
• Opción Ventilación: 2 x 80mm traseros y 2 x 80/120mm laterales
• 7 slots de expansión
• Compatible fuente ATX PS2
• iMON control remoto compatible con Windows Xp/Vista (solo modelo NOX-Media)
• 2 rejillas de ventilación laterales
• Dimensiones: 140 x 370 x 450mm
• Peso: 5Kg
• Disponible con o sin iMON
No es la gran caja del siglo, ni la mejor ventilada o silenciosa, pero en el momento en el que la compré no había nada más barato por ese precio, y la verdad es que hasta la fecha va perfecta. Otro punto a su favor es que venía con el mando iMon incorporado.
No considero que la caja sea fea, pero también es cierto que no es de lo más bonito del mercado. Aún así cuenta con una buena ventilación y es bastante silenciosa dentro de lo que cabe.
Es relativamente pequeña, la verdad es que no la encontré muy espaciosa que digamos, pero bastaba para mis necesidades.
Aquí tenemos un ejemplo de un equipo montado en ella, si ya llevamos algunos años montando equipos no tendremos problemas para montarlo todo correctamente, ventilarla como dios manda y ocultar los cables:
Para instalar la fuente y conectar los cables interiores con los de la fuente para poder encender el equipo desde el mando, tenemos que abrir el frontal de la torre y conectarlo todo desde ahí:
La torre cuenta con huecos para colocar 5 ventiladores creo recordar (2 de 12 cm y 3 de 9 cm), en mi caso tan solo hay un Nidec GT metiendo aire, un Papst sacando y uno de 9 abajo refrigerando la placa.
Como he mencionado anteriormente, el mando es el típico iMon:
Se puede acceder a todo desde él y manejar cualquier programa sin ningún tipo de problemas. Más adelante veremos como se configura correctamente para los programas que he utilizado.
Dejando ya de lado la torre, pasaremos al resto del equipo:
Placa Base
La elegida fue la Gigabyte GA-MA78GM-S2H, que incorpora una gráfica integrada de ATI (HD3200) capaz de reproducir sin problemas todo el material HD existente. Fue substituida por una HD5670 ya que quería jugar a algunos juegos poco exigentes además de poder activar el Pixel Shader en el MPC-HC (más adelante lo explico).
- Soporta procesadores AMD Phenom / Athlon
- Supports new generation of AMD Phenom™II X6 processors
- Integra gráficos ATI Radeon HD3200(DX10)
- PCI-E 2.0 x16 con soporte para ATI Hybrid CrossFireX para un rendimiento gráfico sorprendente
- Dual Channel DDR2 1066 para un rendimiento extraordinario
- Integra SATA 3Gb/s con función RAID
- Integra las conexiones de alta velocidad Gigabit Ethernet e IEEE1394
- Audio HD ALC889A de Alta Calidad con 106dB SNR
- Diseño de Condensadores Sólidos para la regulación de voltajes (VRM) en la CPU
- Integra DVI/ HDMI con HDCP
En cuanto a conexiones va completamente servida para cualquier tipo de necesidad:
Ventiladores suplementarios
Aquí he hecho una mezcla de varios ventiladores que tenía por casa, en primer lugar un Papst de 1400 rpm de 12 cm, todos los restantes de este tamaño son Nidec GT de 1150 rpm regulados por rheobus:
Para el caudal de aire que mueven (especialmente en entornos con mucha restricción) son los más silenciosos del mercado, especialmente si los regulamos con un buen rheobus.
Rheobus
En este caso lo tenía completamente claro, me fui de cabeza a por el Sunbeam Rev.3.
Tras estar 2 días buscándolo (no estaba ni en ebay ni en ningún otro sitio), solo lo encontré en una tienda francesa....y en MOD-PC (http://www.mod-pc.com/modules.php?na...t&ref=F522). Según los especialistas del silencio es de los mejores rehobuses del mercado, y encima el más barato, pero está descatalogado en todos sitios y es dificil de encontrar..., ¡vaya suerte!. Con esto puedo regular los 5 ventiladores de 0 a 12 V.
Disco Duro
Tan solo quería un HDD silencioso, de poca capacidad (para el S.O) y barato, como conclusión fui a por el Samsung Spinpoint 320 Gb:
Para el almacenamiento uso 3 W.D externos de 1,5 Tb cada uno, escondiéndolos detrás de la TV.
Ahora que están llenos empezaré a usar internos de 2 Tb.
Procesador
Necesitaba un procesador de muy muy pocos W, pues premio el silencio antes que el rendimiento. Encontré lo que buscaba en el AMD 4850e X2, con un consumo de tan solo 45 W de consumo máximo, un auténtico mechero:
Aquí podeis ver como queda el procesador insertado en la placa:
Tarjeta gráfica
Como dije antes, necesitaba una gráfica algo más potente pero a la vez silenciosa y que fuese barata. En conclusión, fue la 5670:
Es necesario una dedicada para aplicar el Pixel Shader, cosa que me interesaba mucho y viendo los resultados....mereció la pena:
Aquí no se aprecia del todo el efecto, pero en la realidad es completamente alucinante...más adelante explico como aplicarlo correctamente, en el apartado de software. Lo mejor de dicho filtro es que no rompe la aceleración por GPU.
Unidad lectora
Encontré este lector de Blu-ray y HD DVD (además de que graba DVD's y CD's de todo tipo) a muy buen precio de segunda mano. El lector es de la marca LG, el modelo en concreto es: GGC-H20L:
Tarjeta de sonido
Mi idea siempre fue tener una tarjeta de sonido conectada analógicamente al amplificador de los altavoces, de esta manera me ahorro la configuración del spidf y mejoro el sonido, pues los DAC's de la tarjeta de sonido es mejor que los del decodificador de los Z5500. Encontré ésta muy barata de 2 mano, la X-Fi Xtreme Music.
Con esto consigo, además, poder usar Reclock para eliminar COMPLETAMENTE (árduo trabajo) el judder, el tearing, los frames dropeados y cualquier glich producido por la sincronización. Más adelante lo explicaré en profundidad.
Finalmente, he acabado decodificando TODOS los formatos de sonido por software (no hay NINGUNA diferencia apreciable entre la decodificación por software y la de la tarjeta) y enviándolo por las salidas analógicas a los altavoces. Fácil, barato y decodifico todos los formatos existentes con mejor calidad que spidf, pudiendo aplicar filtros de sonido para mejorar el audio y pudiendo usar reclock junto con la aceleración por GPU.
Fuente de Alimentación
De entre las fuentes de cierta calidad, potencia, silencio y precio, acabé encontrando la Gugabyte Superrb de 460W:
No me ha dado nunca ningún problema (hasta hace una semana que me petó, y hoy me ha llegado la nueva cubriéndola la garantía, of course), no se escucha demasiado, tiene PFC activo y me costó poco dinero, no se le puede pedir más.
Altavoces
Como en todo, no disponía de mucho dinero para ellos y quería algo de calidad. En la mayoría de los foros pusieron por las nubes en cuanto a calidad/precio a los 5500, y a por ellos fuí (250 euros en PCBOX):
La verdad es que se me ha jodido el fusible cerca de 7 veces, pero no es nada que no se pueda arreglar poniéndole otro por unos céntimos, así que no es problema.
Junto a ellos compré cables libres de oxígeno en una tienda de electrónica y varios metros de canaletas. Tras ponerlo todo correctamente, pinté las canaletas del mismo color que el de las paredes y ha quedado todo de lujo (cuando amplie toda la sección de hardware subiré fotos de todo).
Conecté los altavoces por sus entradas analógicas a la salidas de la tarjeta de sonido, por estas entradas de 3 colores:
La salida spdif (coaxial) está conectada a la TV, por si algún canal emite en DD o DTS. La óptica está conectada al decodificador por satélite por el mismo motivo.
Pantalla
Encontré una ganga allá por el 2008, una señora Panasonic 50PZ800E (que por aquel año valía 2800 euros (precio oficial)) a 1400 euros, nueva y con los gastos de envío e IVA incluidos. La TV es impresionante y se ve cojonudamente bien (en el 2008 competía con la Pionner, quedando esta última como ganadora, pero mucho más cara):
Estéticamente me parece preciosa, y una vez la calibré me quedé impresionado cuando vi un BD....luego ir a un cine no es lo mismo xD Desde luego no lo cambio por ningún LCD, ya que no me gusta ese color que dan. El único pero de esta TV es el IFC (el interpolador de frames), que a veces parece que no funciona bien (los balones en partidos de fútbol van a tirones, por ejemplo), pero vamos que a la TV le doy un 8,5.
Incorpora CAM (Ocupada por la del GOLTV), decodificador de TDT y de TDT HD, lector de tarjetas, salida SPIDF, 4 HDMI, etc:
Y aquí mis impresiones nada más llegar (no tenía el HTPC aún):
Características técnicas TH50PZ800:
Marca: Panasonic
EAN: 5025232461240
Altavoces: Sí
Altura (Centímetros): 79.4 cm
Ancho (Centímetros): 126.7 cm
Consumo (Watios): 450
Consumo en Stand-By (Watios): 0.4
DVB-C: No
DVB-S: No
DVB-T: DVB-T (MPEG4)
DVD Player / Recorder: No
Electronic Program Guide (EPG): Sí
Entradas Frontales de Audio/Vídeo: Sí
Formato de la Pantalla: 16:9
Frecuencia: 100 hertzios
Full HD: HD ready 1080p
HD ready: preparado para alta definición
HDTV: Sí
HDMI: con HDMI
Indice de Contraste (1:x): 1000000
Interface DVI: No
Interface S-Video: Yes
Interface VGA/ D-Sub: Sí
Interface YUV: Sí
Longitud (Centímetros): 10.4
Número de Euroconectores: 2
PAP: Sí
PAT: Sí
Peso (Kilos): 41
PIP: 1 Sintonizador PIP
Ranuras HDMI: 4
Resolución Horizontal (Pixel): 1920 pixels
Resolución Vertical (Pixel): 1080 pixels
Retroiluminación LED: No
Salida de Headphones: Sí
Tamaño (Centímetros): 127 cm
Tamaño: 50 pulgadas
Tipo de Dolby Decoder: Dolby Digital (AC3)
Tipo de Monitor: Plasma
USB: No
Watios (RMS): 31
PRODUCTO NACIONAL: 2 AÑOS GARANTIA
Para llegar a esa calibración, me basé en estas de un usuario con una TV USA:Me llegó ayer a las 5: un 10 para MakrosTV, salió la TV desde Bilbao el viernes a las 6 y media (como poco) y me llegó el lunes a las 5 de la tarde en un pueblecito de Mallorca...increible, personalmente la recomiendo 100%
La TV: Completa y totalmente alucinante, estoy en modo cine y de vez en cuando con el breakin, pero ayer vi Tierra en BD y flipante...
Increible el sonido que tiene, pero absolutamente increible...a la espera de poder comprar un 5.1 como dios manda.
La TDT de lujo, aunque obviamente se nota la mierda calidad de emisión...
Los DVD: Tnego un DVD LG asqueroso (a la espera del HTPC), conectado por SCART a la Pana, y reescala de LUJO esta tele...flipante también.
Por cierto, 0 retenciones o quemados de momento, y ya he visto dos blu-ray con el modo normal y los ajustes a mi gusto..
Sobre los valores de calibración que puse en la página anterior, preguntando en AVSForum se ve que el modelo USA viene con número, y el europeo con "barrita" (manda cojones, Panasonic), así que probando los valores en el menú de usuario, me fijé que en modo cine (por ejemplo) está justo a la mitad, lo que en el modelo USA equivale a 50 puntos.
Si vamos retrocediendo desde la mitad (ya que recordemos, está en modo cine) hacia atrás hasta llegar a 0 son 32 ticks. Haciendo una simple regla de 3 llegué a fórmula:
VALOR DE AJUSTE EN NÚMERO (USA) x 32 / 50
Por ejemplo:
El valor que me pasó el chico es Picture 80, aplicándo la fórmula:
80x32 / 50 = 56 ticks hacia la derecha con la barra inicialmente al 0.
Por lo que, los valores "casi" perfectos de calibración serían:ç
Menú de Usuario
Modo: Normal
Picture: 56 Ticks
Brillo: 27 Ticks
Color: 33 Ticks
Tint: 0 (esta opción creo que en el modelo EUR no está)-
Sharpness: 32 Ticks (la barrita al 50%, tal y como viene en el modo cine).
Color Temp: normal
Gestión de Color: OFF
Digital Cinema Colour: ON
Si veis que me he equivocado, decídmelo porfavor, a ver si entre todos conseguimos algo
Sección en construcción, le falta añadir imágenes reales de los componentes, altavoces, panel, instalación, canaletas, etc.Modelo USA, 46" Calibración hecha en un estudio, por profesionales:
Y otros:Default:
R-CUT= 80
G-CUT = 80
B-CUT = 80
R-DVR= ED
G-DVR = FC
B-DVR = 8A
after daMaster's settings
R-CUT: 84 (default = 80, offset = +4)
G-CUT: 80 (default = 80, offset = 0)
B-CUT: 7F (default = 80, offset = -1)
R-DRV: DB (default = ED, offset = -18)
G-DRV: FC (default = FC, offset = 0 ) I Stayed the same…Default was FC…
B-DRV: 9A (default = 8A offset = +16)
Modelo USA, 58" Calibración hecha en un estudio, por profesionales:R-CUT 80
G-CUT 80
B-CUT 80
R-DRV FC
G-DRV F5
B-DRV 83
Más:
Y aquí imágenes de películas con la calibración hecha:
[img]http://img163.imageshack.us/img163/4417/76567790.png[/mg]
Pese a ser el modelo USA, ¿servirá para el modelo de aquí?
Modelo Europa, 50" Calibración casi perfecta (le falta un pelín: azules y verdes), no está hecha en un estudio (aunque el chico dice que en breve lo haría, y no posteó más...le he enviado un PM, en cuanto conteste lo posteo):
Un saludo a todos y muchas gracias.Originally Posted by United32 View Post
I'm trying to calibrate my 50PZ800 (european model) with DVE DVD. Picture are very good but can be bether.
Have adjusted the things in service menu including subbrt which I increased and brightness in the "normal" menu are lower now. So I'm satisfied with contrast and brightness.
The only thing I'm not satisfied with are color. I'm trying to calibrate the colors using "color filters for decoder calibration" which comes with DVE DVD. I have adjusted the color of blue to be perfect, but red and green are not in the range of perfection like it should be.
Whatever I'm doing in the service menu and "normal" picture menu I can not get the red and green to be perfect like blue. Increasing rdrv, gdrv, rcut, gcut and color in the "normal" menu does not help.
What can I do to get red and green to be perfect when I see thru the DVE filters? Is there some one who can help me to solve this problem?
My settings are (translated to US model):
Normal mode (custom)
Picture 80
Brightness 42
Color 52
Tint 00
Sharpness 50
Color Temp Normal
Color Mgmt Off
Digital cinema color On (Only on european model because we do not have the THX mode)
Service Menu
Rcut 82
Gcut 80
Bcut 84
Rdrv CD
Gdrv FC
Bdrv A7
Subbrt 808 (default 800, brightness increased +8, but lowered by 8 in the "normal" mode).
Software
Sistema Operativo
La verdad es que W7 va cojunudamente bien para todo. Es robusto, estable, seguro (o lo seguro que se puede ser para un HTPC) y moderno. Aquí ningún problema. Tengo instalada la versión de 64 bits por el tema de la RAM, aunque para la mayoría de programas (excepto ffdshow 64 para el reescalado de DVD's) uso versiones de 32 bits.
Antes de empezar, este tutorial está hecho sobre mi configuración, en la que el audio lo saco por analógico al ampli. Para los que tengais dudas sobre el tema del audio, os dejo este pequeño extracto de midknight sobre ello:
Ahora...¡al lío!Conceptos importantes en audio multicanal (5.1, SPDIF,Dolby, DTS, DDL, etc.)
Aprovecho un post de otro hilo para dejarlo por aquí, que creo que hay muchas dudas recurrentes en estos temas. Si veis que he puesto alguna burrada, hacédmelo saber, por favor.
A la hora de transferir audio multicanal, para empezar tienes 2 opciones: digital o analógico.
En el caso analógico, que es el mas sencillo, necesitas una conexión para cada canal de audio, que viaja en forma de señal analógica (y por tanto es más susceptible a interferencias y ruido en la señal). Como los minijacks llevan 2 conexiones cada uno, para un 5.1 necesitarías 3 minijacks. Si es por RCA, pues 6 conexiones RCA. Si es mitad y mitad, 3 cables con 1 minijack en un extremo y 2 RCA en el otro .
A la hora de enviar audio multicanal por una conexión digital, tienes varias opciones: óptica, coaxial o HDMI. Además, tienes que tener en cuenta si vas a enviar la señal comprimida (con Dolby=AC3 o con DTS) o sin comprimir (LPCM).
Las conexiones spdif (óptica o coaxial) tienen ancho de banda suficiente para enviar 2 canales de audio sin codificar o un 5.1 codificado en AC3 o DTS. La conexión HDMI 1.3 tiene más ancho de banda y puede enviar hasta 8 canales sin codificar, o puede enviar también el audio codificado (*) en AC3, DTS o en los nuevos formatos de alta definición, True-HD, DTS HD MA, etc.
Hasta ahí los requisitos 'técnicos'. ¿Por qué entonces al oir pelis o juegos algunos ordenadores a veces se comportan de formas distintas? Pues por que en las pelis, normalmente, el audio ya está codificado en AC3 o DTS. Si envias esa señal 'tal cual' por el cable (esto se llama normalmente hacer 'passthrough'), será el receptor (un ampli o un receptor AV) el que tenga de descodificarla. Si se te ocurre descodificarla en el PC, y enviarlo por una conexión spdif, como solo 'caben' 2 canales, solo lo oirías en estéreo, pero el receptor no tendría que descodificar nada.
En el caso de los juegos, el audio no está codificado por defecto. Entonces, si lo intentas enviar 'tal cual' te pasará lo mismo que con la película, solo llegarán 2 canales. Para eso se inventó el DTS connect o el DDL, mediante los cuales la tarjeta en 'tiempo real' codifica esos 6 canales para que 'quepan' por la conexión spdif, pero necesitarás un receptor que pueda descodificarlos.
En el caso de una conexión HDMI(*), no habría ese problema. Da igual que envies el audio comprimido o sin comprimir, porque hay ancho de banda de sobra. Hay casos en los que te interesará que lo descomprima el receptor (porque tendrá mayor calidad o más opciones) y en otros te interesará que se descomprima en el origen (porque a lo mejor, es un formato de audio HD y el receptor no está preparado para descodificarlo).
(*) Los HDMI de las primeras placas base que los llevaban (los chipsets 780G y 785G por ejemplo), se comportan igual que las conexiones spidf y no permiten el envío de audio multicanal sin compresión. Para esto es necesaria una gráfica o chipset de la serie 8000 de nvidia, una gráfica de la serie 4000 o 5000 de Ati o una tarjeta de sonido dedicada que lo sorporte.
Mediacenter
El elegido, tras probarlos TODOS..es Mediaportal...por su VERSATILIDAD. Con este programa puedes hacer TODO lo que se antoje, pero todo todo. Su mayor problema es que es más complejo de configurar y en versiones previas a la 1.1 es bastante inestable y lento. Ya os dijo que desde que actualicé a la 1.1, el programa no se ha colgado ni una vez y es muy rápido, justo lo que se necesita en un HTPC.
Aquí os dejo unas capturas de como tengo yo el MP y de lo que se puede llegar a conseguir si se domina correctamente:
Empezaremos por lo más básico:
Programas necesarios:
Necesitaremos los siguientes programas. Tan solo teneis que bajároslo e instalarlos.
- Reclock: http://forum.slysoft.com/showthread.php?t=41776 (Ojo, MUY importante, debe instalarse ANTES que POWERDVD y TOTALMEDIATHEATER, o no funcionará correctamente)
- Haali Media Splitter: http://haali.su/mkv/MatroskaSplitter.exe
- Virtual Clone Drive: http://www.slysoft.com/en/download.html
- Media Player Classic Home Cinema: http://www.xvidvideo.ru/media-player...inema-x86-x64/ (yo estoy usando la versión 1.3.1883.0)
- Arcsoft TotalMediaTheather: Software de pago
- Cyberlink PowerDVD 10: Software de pago
- Catalyst 10.7 (no he probado con el 10.8, pero el 7 va de lujo): http://support.amd.com/us/gpudownloa...w_vista64.aspx
- Display Changer: http://www.download3k.com/Install-Display-Changer.html
- iMon Manager: http://download.soundgraph.com/file/...90_0702_01.zip
Una vez instalados todos los programas, reiniciais el equipo.
Instalación y configuración de Mediaportal
Para ello necesitaremos la versión más reciente, la 1.1: http://downloads.sourceforge.net/pro...use_mirror=ovh
Tras bajarse, tan solo tendremos que ir siguiendo las instrucciones para instalarlo como si fuera un programa normal. El único problema es si vemos la TV o no, en cuyo caso os saldrá en una de las pantallas dos opciones, una para ver la TV y otra que no.
Tras bajarse el programa, debemos bajarnos también el skin StreamedMP: http://streamedmp.googlecode.com/fil...1.3.0.1800.exe
Al instalarlo, seleccionad todo lo siguiente (los logos NO, pues son para otros países):
A continuación podeis elegir el típo de visualización, en este caso yo tengo el
fanart orientated:
Y en las películas también:
Luego, en el Now Playing podeis elegir la que más os guste:
Una vez instalado, pasaremos a configurar el programa. Para ello le damos a "MediaPortal Configuration" y seleccionamos el modo avanzado, tras lo cual ya nos mostrará la pantalla de configuración:
Para configurar correctamente mediaportal nos podemos tirar días y días hasta dejarlo a nuestro gusto. En este caso os voy a exponer como lo tengo yo montado:
General: En esta pantalla lo dejamos todo tal y como está en la screen, salvo que tengas 2 pantallas, en cuyo caso seleccionaremos en cuál se mostrará MP donde pone "Start Screen"
- La pantalla de Skin la dejaremos tal que:
- Lo mismo con la de Thumbails:
- En la pantalla de Virtual Drive tenemos que poner:
*Donde pone "Drive Tool" tenemos que poner la ruta del VirtuaCloneDrive.
* En "Virtual Drive" debemos seleccionar la unidad virtual creada por el Virtual Clone Drive. Para saber la letra de la unidad nos vamos a equipo y ahí la veremos. El resto dejadlo como está en la pantalla.
- En la pantalla Dynamic Refresh Rate:
Esto es un pequeño plugin que cambiará el refresco de la pantalla automáticamente, según estemos viendo material grabado en 24p, 25p o 60.
Las opciones, para este tutorial, son las que salen en la pantalla. Como refresco por defecto (el que se mostrará siempre en nuestro HTPC cuando no tengamos nada reproduciendo) yo lo tengo en 24 Hz.
Pasando a la pantalla de Vídeos:
- Dentro de "Video Player" hay que marcar la siguientes opciones:
Marcar la casilla "Use external Player" y poneis la ruta del MPC-HC. En "Parameters", dejadlo como está en la captura.
Ahora dentro de Video extensions, agregad las extensiones .MKV, .M2TS, .MTS, TS e ISO, si es que no lo estaban ya, tal y como está en la siguiente captura:
El apartado DVD Discs/Images lo dejaremos por el momento, luego volveremos a él.
Nos trasladamos, pues, a la sección de música o como sale en MP, Music.
- En la sección Folder elegimos la carpeta donde tenemos nuestra música, que por cierto debe estar ordenada de la siguiente manera:
\music\<Album Artist>\<Album Name>\<Disc#><Track#> <Artist> - <Title>.mp3
eg. \music\The Smashing Pumpkins\Siamese Dream\01 The Smashing Pumpkins - Cherub Rock.mp3
Y en la sección de Database, la dejamos tal y como está en la screen:
Luego en MusicViews vamos a crear las siguientes visualizaciones, que podreis cambiar desde el menú del propio MediaPortal:
Y finalmente, en Music Sort:
El apartado de Pictures no tiene mucho misterio, seleccionamos la carpeta donde estén guardadas nuestras imágenes y listo.
Ahora nos vamos al de Codecs and Renderer y lo dejamos como en las capturas:
Las pestañas de Video Codec, TV Codec y DVD Discs/Image Codecs no los configuraremos, pues vamos a usar reproductores externos para todo. Al no usar tampoco la TV (uso la incorporada en la propia televisión) no tengo que configurarlo, pero si alguien tiene que hacerlo no tiene mucho misterio...
Ya en Weather, elegimos nuestra ciudad:
Y le editamos el viento, las precipitaciones, etc. Con estos links: http://wiki.team-mediaportal.com/Cou...ain/SP_Weather
Con esto hemos acabado de configurar Mediaportal (de momento), ahora nos toca configurar los drivers, plugins y los reproductores externos.
Configuración de los drivers de ATI
Para que toda la configuración de este tutorial funcione correctamente, debemos configurar los Hz de la TV de una manera, así como el rango de color.
Lo primero es configurar correctamente los hz, en nuestro caso 24:
Ahora le toca el turno al rango de color, para ello vamos a la pestaña Pantallas y Escritorios y en la TV que sale abajo a la izquierda, le damos click con el botón derecho del ratón y seleccionamos Configurar:
Y marcamos Pixel Format: RGB Limitado Studio (4:4:4)
Ahora vamos a Video donde tenemos que activar el Rango Dinámico y ponerlo en 16-235:
Las mejoras de vídeo, que las podeis activar o no, como más os guste (a mi me gustan siempre y cuando sean moderadas):
Finalmente, y no entiendo porque ATI no lo pone por defecto, para la correcta reproducción de DVD's debemos poner, en la pestaña Video, la siguiente configuración de desentrelazado:
NOTA IMPORTANTE: PARA QUE ESTA CONFIGURACIÓN DE DESENTRELAZADO FUNCIONE CORRECTAMENTE EN LA REPRODUCCIÓN DE DVD'S, DEBEMOS DESACTIVAR EL CODEC MPEG2 DE MPC-HC Y ACTIVAR EL DE MICROSOFT, COSA QUE HAREMOS MÁS ADELANTE EN LA SECCIÓN DE REPRODUCCIÓN DE DVD'S Y FUENTES SD.
Configurando los filtros y reproductores externos
Yo particularmente utilizo 3 reproductores, uno para un tipo de medio muy especializado. El TotalMediaTheatre para la reproducción de discos, tanto HD DVD como Blu-ray's (físicos). El PowerDVD 10 se encarga de la reproducción de los FullBD o BD Remuxeados (a los que les he quitado idiomas y subs innecesarios) en formato ISO y el MPC-HC para la reproducción de MKV's, DVD's y cualquier otro formato existente.
Configuración de Haali Media Splitter
Lo configuramos como está en las siguientes capturas, todo lo demás lo dejamos como viene por defecto:
Configuración de Reclock
La configuración que me ha funcionado bien ha sido esta:
MUY IMPORTANTE, NO ACTIVEIS EL "TIME STRETCHING" O EL AUDIO SE CORTARÁ EN LAS PELÍCULAS CON EL MPC-HC
Fijaos bien el la última captura:
Abajo, en la lista, salen los programas con los que trabaja reclock, si no sale ninguno agregadlos y dadle a "Load Always". Tienen que ser el MPC-HC, el PowerDVD 10 y el TotalMediaTheater
Tened en cuenta que toda esta configuración sirve si usamos las salidas analógicas y no el SPIDF o el HDMI, aunque hay una opción en reclock para usarlo (no lo he testeado), llamado Accept Bitstreams formats en la primera pantalla de configuración.
Configuración de MPC-HC
Como dije anteriormente, estoy utilizando la versión 1.3.1883.0 y uso la aceleración de la GPU para la reproducción de MKVs. Antes de nada, abrimos el programa, le damos a Reproducir --> Después de la Reproducción --> (donde pone Cada Vez) Cerrar
Bueno, ahora seleccionamos vamos a Ver --> Opciones y configuramos las siguientes pantallas tal y como están en las screens:
Ahora vienen dos de las pantallas más importantes para configurar MPC-HC como se debe, empezando por la de Salida, debemos dejarla como en la screen:
Seleccionamos EVR Custom press y NO, repito, NO seleccionar D3D Fullscreen, lo activaremos después.
Ya en Pantalla Completa:
Utilizo el autocambiar del MPC-HC para que detecte correctamente los frames de las películas, lo que combinado con el propio autocambiar del Mediaportal hace que NUNCA tenga problemas con los Hz. Ojo y muy importante poner el modo 24 hz para las películas en 23,976 y NO el modo 23 Hz (ya que vamos a acelerarlas con Reclock, si elegís el modo 23 Hz no se podrá).
Otra de las pantallas más importantes, la de los Filtros Internos, lo dejais configurado así:
Le dais doble click al filtro H264/AVC (DXVA) dentro de Filtros de Transformación y lo dejais así:
Y Cambiar audio, desactivado:
Ahora vamos a bloquear o añadir cualquier otro filtro que tengamos instalado en el sistema, para ello vamos a Filtros Externos y seleccionamos los filtros que tengamos instalados en el sistema (ffdshow, CoreAVC, etc.) y le damos a donde pone Bloquear:
Sin embargo, ahora agregamos el filtro AC3Filter (si no lo teníamos agregado previamente), y le damos a donde pone Preferir. Ahora hacemos doble click y lo configuramos tal que:
Evidentemente yo tengo el 5.1 mediante las salida analógicas. Si teneis un 2.1 u otras configuraciones las seleccionais y listo. También podeis usar spdif, pero no está testeado que funcione correctamente con reclock (lo tengo pendiente de probar). Fijaos que está activa la casilla DRC. Esta es una opción muy útil para subirle el volumen de los sonidos débiles de las películas. Os pongo un extracto de la superguía de SuperCurro para que lo veais y entendais mejor:
Bien, una vez configurado el programa tal y como he puesto y en ese mismo ORDEN (o no servirá de nada), lo cerramos, lo volvemos a abrir y arrastramos un MKV dentro (es posible que si no habeis seleccionado el programa en las opciones de reclock (mirar el apartado anterior) o salga un mensaje diciendo que si lo quereis activar. Le dais a "Load Always" y listo). Ahora comprobamos que todo vaya fluido y que esté usando la aceleración por GPU (mirais en el administrador de tareas si está usando un 20-25% o menos, si es más es que usa la CPU y hay algo mal) y que el relojito de reclock esté en verde.Lo primero que tuve que hacer fue graduar bien el gain master, ya que saturaba la señal y me capaba los máximos (te salen las barritas en rojo). Una vez que haces esto para que no te salgan rojos, el spdif procesado o sin procesar suena exactamente igual.
Lo mas interesante ha sido poder graduar el volumen y sobre todo poder aumentar los sonidos débiles, de tal manera que lo que suena flojito pues lo oyes automáticamente mas alto. La verdad es que está muy conseguido, y en mi caso que requiero el volumen bajo pues es muy útil. Normalmente estamos siempre con el mando subiendo y bajando el volumen y con esto te lo ahorras.
También se puede hacer en modo automático:
Enlaces de interés
Sacar WMA por spdif
http://www.antiscreeners.com/drupal5...?;topic=3657.0
http://www.antiscreeners.com/wiki/Co...Salida_Digital
Graduar volumen de spdif, modo nocturno automático
http://www.hack7mc.com/2009/02/contr...ac3filter.html
Modo nocturno manual
http://ac3filter.net/guides/dynamic_range_compression
Por tanto, al final me quedo con el AC3Filter con el Gain a -3.5 y el DCR +10
Si todo está correcto, cuando empiece a reproducirse lo paramos y le hacemos click con el botón derecho del ratón sobre la pantalla y nos vamos a ir a Shaders y seleccionaremos Combinar:
Una vez seleccionado, nos saldrá una nueva ventana, donde tendremos que agregar el Sharpen Complex 2 (o el Edge Sharpen, si quereis un efecto menos acusado), el BT601-->BT709 y el 16-235--> 0-255 [SD][HD] y clickaremos en Aceptar:
Estos efectos se pueden activar o desactivar pulasando CTRL+P o ir al menú Shaders y clickar en Desactivar Pixel Shader. Todo esto está muy bien pero...
¿Qué hace el shader 16-235-->0-255?
¿Qué hace el Sharpen y para qué sirve?Pues simplemente expande el rango de blancos/negros. Teóricamente si tenemos configurado los drivers en 16-235 y el MPC-HC igual, no tendríamos que activar este efecto, pero en mi caso los colores (pese a estar todo perfectamente configurado) se me ven muy muy claros, lo que los ingleses llaman "washed colours" (colores lavados). Precisamente por eso he activado este efecto para, irónicamente, obtener los colores correctos.
La posible explicación de todo esto es que el propio MPC-HC ya nos comprime una vez los colores, es decir:
- Tenemos nuestra TV en 16-235 (el 99% vienen así y el 1% restante se puede elegir entre el 16-235 y el 0-255).
- Tenemos nuestros drivers en 16-235 (mirad el apartado de drivers)
- Tenemos nuestras fuentes en 16-235 (todos los blu-ray vienen comprimidos en este rango de color).
- Tenemos nuestro reproductor (MPC-HC) en 16-235.
Todo debería ir como la seda, ¿no? Pues no...o por lo menos a mi. La explicación que decía más arriba es eso, que aunque todo esté configurado correctamente, el MPC-HC comprime una vez más. Es decir, la peli le llega en 16-235 y el MPC la comprime a 32-215. Nosotros, al activar el shader de expansión, realmente volvemos a pasar de 32-215 (comprimido automáticamente con el MPC) a los correctos 16-235.
Ya digo que esa es la única explicación lógica que veo, ya que en PowerDVD 10 los colores se me ven correctamente, y con la misma configuración y la misma fuente no se me ven bien en MPC (excepto cuando activo el shader de 16-235-->0-255 [SD][HD]).
Podeis ver si está todo correcto con este vídeo (una vez cargado en MPC-HC darle a pausa):
http://www.sendspace.com/file/kaotq5
Así se debe ver (y así es como se me ve cuando SI activo el shader 16-235-->0-255 [SD][HD]):
Así están los colores comprimidos, demasiado claros o washed colours (es decir, están en 32-215, así es como se me veía a mí SIN el shader 16-235-->0-255 [SD][HD]):
Finalmente, así se nos verá si hemos expandido demasiado el rango, es decir, está en 0-255 y todo lo demás lo tenemos configurado en 16-235:

Ahora, otra vez en el menú anterior, le damos a Ajustes del Render:El Sharpen Complex 2 o el Edge Sharpen funcionará sin problemas siempre y cuando tengamos una tarjeta de vídeo dedicada, no una integrada (SOLO lo he testeado con la serie 5 de ATI...(5670)).
Se trata de un tratamiento que se le hace a la imagen, en particular a la reproducción de un video, para realzarlo (mejorarlo).
Es un efecto muy potente para realzar imágenes de baja resolución, sobre todo si las mismas van a ser proyectadas en un panel de Alta Definición, como LCD o Plasma.
Casi todos los reproductores y decoders de videos que todos solemos usar proveen esta función.
Si el Sharpen se lleva a cabo por hardware el que se lleva esta tarea será el chipset de video, sin tocar para nada el procesador.
Y aquí varios ejemplos de un sharpen bien aplicado:

Una vez ahí, seleccionamos Rango de Salida y ponemos 16-235 o 0-255 (el primero para TV's y el segundo para monitores):
Luego en Presentación, activamos la opción D3D Pantalla Completa con soporte para GUI
Ahora en Vsync, lo dejamos como en la captura:
Y en Control de la GPU, lo mismo:
Parece que ya se acabó la tortura de la configuración del MPC-HC....¡pero no! Seguimos...
Abrimos de nuevo el MPC-HC y nos vamos a Ver --> Opciones y nos vamos a donde pone Salida y lo dejamos todo como aquí:
Le damos a Aceptar, lo que nos devolverá de nuevo al MPC-HC. Una vez más, hacemos click derecho en él y vamos a Ajustes del Render --> Presentación y nos tiene que salir una pantalla idéntica a ésta:
Por último, vamos OTRA VEZ a Ver --> Opciones y nos vamos a la pestaña Opciones de Sincronización de EVR:
Aquí, la verdad, es que no hay una ciencia cierta, aunque a la mayoría si que le va bien con unos valores cercanos a los que ahí salen: 14 ms o 15 ms es más o menos lo recomendado.
Ahora si, cerramos el MPC-HC y ya lo tenemos 100% configurado, ahora hay que comprobar que todo vaya correctamente.
Comprobación de reproducción perfecta en MPC-HC
Lo teórico está sobre el papel, hecho. Ahora tocan las prácticas; veremos si efectivamente todo funciona como la seda y no hay ningún frame dropeado o gliches...pero...¿de que estoy hablando?
Las películas en Blu-ray generalmente (excepto documentales y eventos deportivos, si es que hay) vienen grabadas a 23,976 Hz. Teóricamente tanto Nvidia como ATI deben soportarlos con el llamado modo "23 Hz", aunque realmente no es así. Al menos a mí, tanto nvidia como ATI el modo 23 Hz me lo pone a 23,966 y no a 23,976 lo que implica en mayor o menor medida un "saltito" cada cierto tiempo, en este caso cada 10 min. Para evitarlo, es necesario usar reclock y acelerar las películas de 23,976 Hz a 24 Hz, consiguiendo junto a las herramientas de sincronización del MPC-HC y el modo EVR Sync+D3D Fullscreen una reproducción perfecta.
El problema era que con ese D3D Fullscreen perdía los subtítulos, y si los activaba perdía el modo EVR Sync...finalmente, di con la solución configurando el MPC-HC tal y como está explicado arriba: activando el EVR Custom en primer lugar, luego activar el D3D Fullscreen GUI y luego activar el EVR Sync. Resultado: Reproducción con 0 frames perdidos, 0 saltitos de la sincronización y con subtítulos y posibilidad de cambiar de pista de audio/subs en caliente...vamos, una pasada.
Para comprobar que todo va correctamente haremos lo siguiente:
Para ver las estadísticas de frames dropeados y gliches, abrimos una película (si habeis seguido el tutorial, bastará con darle doble click al MKV, vamos que lo tengais asociado con el MPC-HC). Luego le dais a CTRL+J, esperais unos 20 o 30 segundos y luego le dais a CTRL+ALT+R para restear el contador (para hacer más fácil lo de las teclas, yo he asociado esas dos configuraciones a dos teclas del mando, así que es darle a un simple botón). Debe salir algo similar a esto:
Fijaos donde pone Frames dropped y Sync Glitches, deben estar ambos a 0.
Os dejo un artículo sobre todo esto muy interesante, de donde yo saqué (además de los foros de doom9 y slysoft) la información necesaria (más mis propias pruebas) para conseguir la reproducción perfecta. Eso si, está en inglés: http://www.ostrogothia.com/?page_id=1218
Existen otras maneras de sincronizar los hz de la pantalla y los de la película, en MPC-HC existen 3:
Yo recomiendo la última (en la que está basado este tutorial), aunque si sigue sin ir de ninguna manera siempre podeis probar las otras dos.
Ahora ya tenemos la reproducción de MKV's como debería ser, sin ningún saltito ni glich ni cosas raras. Ahora nos falta configurar MediaPortal y sus plugins para "meterle" las películas y que entre él y entre MPC-HC nos cambie automáticamente el refresco de la TV.
Configuración de PowerDVD10 (ESTE PASO ES SOLO PARA AQUELLOS QUE VAYAN A REPRODUCIR BLU-RAYS EN FORMATO ISO):
Para una óptima reproducción de nuestras ISO de Blu-ray, debemos configurar el reproductor así:
MUY IMPORTANTE elegir bien la unidad, esta unidad lectora tiene que ser la VIRTUAL, la que nos haya creado el Virtual Clone Drive.
Una vez aquí, le damos a Avanzado:
Ahora en la pestaña Audio elegimos nuestra configuración, en mi caso 6 altavoces:
Y si le damos a Avanzado:
Y el resto lo dejamos como estas screens:
Configuración de Arcsoft Total Media Theater 3 (ESTE PASO ES SOLO PARA AQUELLOS QUE VAYAN A REPRODUCIR BLU-RAYS/HD DVD FÍSICOS DESDE UN DISCO BLU-RAY O HD DVD):
En la pestaña General, debemos asegurarnos de elegir correctamente la letra de nuestra unidad física lectora de BD/HD DVD (LA REAL, NO LA QUE NOS HA CREADO VIRTUAL CLONE DRIVE):
El resto lo dejamos así:
En la pestaña de Audio debemos elegir nuestra configuración (yo uso analógico, recordaos), aunque podeis elegir SPDIF/HDMI si lo usaís, aunque no lo he testeado:
Configuración e integración películas y series en MediaPortal
Antes que personalizar la skin del MP para que quede "bonita", vamos a añadir las películas que tengamos en nuestro PC (o en red) y la reproducción de éstas usando los 3 reproductores (uno para discos físicos, otro para las ISO y otro para los MKV). Cuando lo tengamos todo ya personalizaremos el MP.
Configuración de películas
Nos vamos a Mediaportal Configuration, y dentro de éste a Plugins. Una vez ahí ponemos el cursor sobre Moving Pictures y le damos al botón Config
Y ya una vez ahí nos saldrá la ventana principal del plugin MovingPictures:
Antes de añadir las películas, vamos a configurar y a añadir los Scrapers, los "sitios" de donde MediaPortal se bajará la información para nuestras películas. Hay varios y muy variados, pero yo básicamente uso dos: uno que es una mezcla entre IMDB+Alpacine (modificado por un usuario de la comunidad de MP) y otro el IMDB.es. Os los he subido en un archivo rar que podeis bajar desde aquí: http://www.megaupload.com/?d=BKECW6E7
Los descomprimís en cualquier carpeta y más tarde los añadiremos.
Para empezar, nos vamos a la pestaña Gui settings y la dejamos así:
Ahora nos vamos a Importer Settings y también la dejamos así:
Y ahora clickais donde pone Movie Details Data Sources y podeis elegir vuestros Scrapers favoritos, obviamente los que estén más arriba son los que tienen preferencia. Podeis subir o bajar scrapers mediantes las flechitas y añadir los scrapers que quieras, como por ejemplo los que nos bajamos hace un momentín. Para añadirlos, dentro de la pantalla Movie Details Data Sources:
Le damos a:
Y seleccionamos los 2 archivos XML que nos bajamos antes en el link. Ahora los subimos arriba del todo (yo prefiero el IMDB.es, aunque falla con muchas sinopsis de las películas, pero pese a fallar en las sipnosis, añade TODO lo demás correctamente. Así pues solo tengo que irme a www.filmaffinity.com y buscar la peli y copiar+pegar la descripción):
Una vez finalizado y de nuevo en la pantalla de Importer Settings le damos a Cover Art Data Source y ponemos el scraper que queramos de donde saldrán las carátulas (a mi casi que me da igual porque yo me hago las mías propias, más abajo lo explicaré), como lo tengo yo funciona muy bien y siempre están en español y a una calidad más o menos decente:
Ahora hacemos lo propio con Backdrop Data Sources, y esta si que aconsejo dejarla así:
Ya tenemos configurados los scrapers y la GUI del programita, ahora nos queda habilitar algunas cosillas (como el reproductor externo, por ejemplo). Para empezar, nos vamos a la pestaña About y ahí le damos a Advanced Settins:
Clickamos en Show Advanced Settings:
Y ahora, una vez en la pantalla de configuración, nos vamos a donde pone Backdrops y lo dejamos así
Con esto reducimos la resolución de los backdrops a 720p para que sea la TV la que los reescale. No notaremos pérdida de calidad de los mismos y si notaremos que el MediaPortal va mucho mejor.
Ahora navegamos hasta donde pone Playback y nos ponemos encima de Custom Intro Location
Esta opción sirve para añadir un pequeño trailer (como en el cine) antes de que se empieze a reproducir la película. Para añadirlo, solo tenemos que introducir la localización de nuestro vídeo (por ejemplo D:\Intro Movie\Dolby Countdown 1080p (AC3).mkv). Para evitarnos problemas (aunque con el combo de refresh change del MP+MPC no debería haber problema, pero mejor prevenir que curar) yo recomiendo tenerlo en formato MKV y a 24 hz (o 23,976). Os podeis bajar un montón de trailers desde aquí: http://www.demo-world.eu/trailers/ (a mi me encantan los de Dolby).
Ahora bajamos hasta Bluray/HD-DVD Playback (OJO, ESTE PASO ES SOLO PARA AQUELLOS QUE TENGAN PELÍCULAS BLU-RAY EN FORMATO ISO, SI NO ES ASÍ OS DEBEIS SALTAR ESTE PASO)
Y configurarlo así:
Y donde pone External Player Path debemos introducir la localización de nuestro reproductor de BD, yo aconsejo usar PowerDVD10 (mucho mejor que el 9):
Y External Player Arguments, así:
Acordaos de darle al botón Update cada vez que introduzcamos algo en la casilla, o si no no lo cambiará.
Bueno, ahora ya tenemos configurado al 100% el plugin de películas, AHORA SI vamos a añadir nuestra biblioteca al MediaPortal. Para ello nos tenemos que ir a Movie Importer, le damos a la cruz (+) y añadimos todas las carpetas que contengan películas. La estructura debe ser preferiblemente la de una carpeta con una película dentro (por ej: El Caballero Oscuro [Blu-ray] \ El caballero oscuro.iso) aunque yo he agregado una carpeta con 15 MKV's y no hubo problemas:
Como veis, la gran mayoría de películas nos las detecta sin ningún problema, bajándose todos los datos correctamente. Si alguna película no la detectase (os saldrá un icono azul), le dais a los primáticos de arriba:
Os saldrá un nueva pantalla como esta:
Donde substituís el Title/Keyword por otra palabra que haga referencia al título de la película, y le dais a aceptar. Ahora debería detectarla correctamente:
Ahora nos vamos a la pestaña de Movie Manager, y vemos como efectivamente se han añadido las películas con sus carátulas, descripción, etc:
Aunque en algunos casos, con el scraper IMDB.es (como ya avisé anteriormente), nos fallará en el resumen de la peli:
Aunque si os fijais, el resto de campos están perfectos. Yo prefiero esto a que me falle todo lo demás, pues ahora me voy a www.filmaffinity.com y le copio el resumen de la peli ahí. Bien, ahora debemos fijarnos en donde pone Genres
Y debemos mirar en toda nuestra colección de películas que no haya 2 o 3 palabras para un mismo género (por ejemplo, Suspense, Suspenso o por ejemplo Sc-fi, Ciencia Ficción, o Bélicas, Guerra, etc. Cada género con una palabra, usad la que prefiráis.
Lo mismo debemos mirar en Certification, que no haya ninguna mal o repetida o con otras palabras o números. Los Certification correctos SOLO pueden ser G, PG, PG-13, PG-17 y R (TAL Y COMO ESTÁN ESCRITOS AHÍ):
Si en alguna película no se os ha bajado correctamente la info o quereis cambiarla, le dais a la flechita de al lado de la flecha verde (NO A LA VERDE, si no a la pequeñita) aquí:
Se os abrirá un menú desplegable con todos los scrapers que tengais instalados. Elegís el que más os guste y os saldrá esto:
Le dais a que si y listo (algunas veces os llevará a la pestaña de Movie Importer, pero no tiene importancia).
Y ya para acabar vamos a configurar el plugin de las películas por género, año, director, actor, etc. Para ello es muy importante que hayais seguido la guía en el apartado anterior, fijáandoos que no haya varias palabras para un mismo género, etc.
Para ello, nos vamos a la pestaña de Gui Settings y presionamos el botón de Define Movie Categories:
Y nos tendría que aparecer lo siguiente:
Para que salga correctamente hay que mirar que NO esté ningún género repetido, si lo estuviese anotad la película que es y luego lo cambiais en la pestaña Movie Manager. También podeis añadir otras categorías, dándole al botón Add Filter.
Además de añadir o quitar categorías, también las podeis crear. Para ello le dais a editar la categoría:
Ahora, y casi terminando ya, nos queda añadir las correspondientes imágenes a su correspondiente género, para que quede tal y como veis aquí:
Para ello nos descargamos este paquete de imágenes de géneros: http://streamedmp.googlecode.com/fil...0-Nov-2009.zip
Y los descomprimís en C:\ProgramData\Team MediaPortal\MediaPortal\Skins\StreamedMP\Media\Cat egories
Si veis que hay algún género que tengais y no exista el logo en ese paquete, podeis buscarlo aquí: http://forum.team-mediaportal.com/mo...xchange-74382/
Ahora nos queda la cuestión de las carátulas...si os habeis fijado en las imágenes que subí al principio del apartado software, vereis que son todas en Blu-ray con transparencias. Hay de 4 tipos:
- Carátula BD normal. Se trata de una película FULLBD o BD Remuxeada (vamos, con la calidad de imágen intacta)
- Carátula BD X264 1080P: Es un mkv correspondiente a un BD a 1080p.
- Carátula BD X264 720p: Es un mkv correspondiente a un BD a 720p.
- Carátula normal con el logo de HDTV: Pues eso, una película grabada de la TV en HD (no se distingue entre 720 o 1080p).
Además de todo esto, también se puede saber el codec y la resolución en el propio MP (mirad las capturas que puse al inicio del apartado software), eso lo configuraremos luego. Para conseguir esas carátulas hay que hacerlas a mano (es una matada, pero bueno, a mi me gusta como quedan..). Aquí os dejo las plantillas: http://www.megaupload.com/?d=URU5ZK3A
Y aquí os he subido las carátulas ya hechas de las películas que tengo yo: http://www.megaupload.com/?d=W5J84JHM
Y las carátulas las recorto de www.index-dvd.com (están el 90% de las carátulas en Blu-ray) mediante un programita llamado Snagit, luego con el photoshop hago la carátula final usando las plantillas que más arriba os he subido. Una vez hechas, nos vamos a Movie Manager y le damos a Load Cover Art from File y seleccionamos la carátula personalizada:
Listo, se hace con cada película y ya las tendremos personalizadas (no veas el curro que lleva, pero bueno...).
Bueno, con esto hemos acabado de configurar (¡por fin!) nuestra biblioteca de películas, ahora le toca el turno a las series. Antes de empezar con esta, recomiendo que cuando tengamos toda la biblioteca de películas lista, con sus carátulas bien puestas, sus géneros, todo relleno, los backdrops y todo, cerremos el programa de configuración y lo volvamos a abrir de nuevo.
Configuración de las series
Le llegó el turno a las series...no os preocupeis que las series se configuran rapidísimamente, no hay que configurar prácticamente nada. Empecemos!
Nos vamos a Mediaportal Configuration, y dentro de éste a Plugins. Una vez ahí ponemos el cursor sobre MP-TV Series y le damos al botón Config
Una vez dentro del programa, teneis que configurarlo como en las siguientes screens:
Para acabar, nos vamos a Import y en Import Paths tickamos Enabled y seleccionamos la carpeta donde estén las series (o las carpetas donde estén las series, como en mi caso):
Una vez agregadas todas las carpetas que contengan series, le damos a Start Import Wizard y automáticamente empezará el programa a buscar coincidencias con las series, hasta que termine:
Como podeis ver me ha detectado unas cuentas (las verdes), pero otras no (las azules).
Para que detecte las azules, nos ponemos encima de Custom Search y escribimos algo que identifique mejor la serie, en este caso he puesto "Perdidos":
Y voilà! Ahora si que la ha detectado:
Hacemos lo mismo con todas las series hasta que estén todas en verde, cuando lo estén le damos a Next y empezará a bajarse toda la información, carátulas, backdrops, etc. También nos saldrá una pantalla para ver si todo está bien identificado, en la que podemos modificar los capítulos en el caso en el que no se correspondiese con el que lo ha identificado el programa (nunca me ha pasado, por cierto):
Tras darle a Next empezará, finalmente, a bajarse TODA la información en español, junto a backdrops, logos, etc. Cuando el programa finalice, nos tiene que salir algo similar a esto:
Le damos a Finish y por último, nos vamos a la pestaña Details para comprobar que efectivamente todo está correcto:
Con estos sencillos pasos hemos terminado de configurar nuestra biblioteca de series. El siguiente punto de la guía, la personalización de Mediaportal y la INFINIDAD de plugins que existen para el programa (en esta guía solo saldrán unos cuantos, de los más famosos, porque hay miles...).
Personalización de MediaPortal: Modificando StreamedMP
Para modificar el skin StreamedMP para añadirle o quitarle cosas, para ponerlo en vertical u horizontal, para que salgan fondos de pantalla aleatorios en cada sección, para modificar el tiempo, etc. tenemos que trabajar con la herramienta de personalización del propio skin: Basic Home Editor. Lo encontrareis en (esto es para W7, pero en los demás S.O será similar): Botón de Inicio (logo de Windows en la barra de tareas) --> Todos los Programas --> Team Mediaportal --> MediaPortal Skins --> StreamedMP --> Basic Home Editor
Nos aparecerá por primera vez la pantalla de configuración de StreamedMP, el skin con el que estamos trabajando con MediaPortal.
Antes de empezar, nada más abrir el configurador teneis que tickar la opción de Clear Caché on generate. Una vez hecho eso, en la primera pestaña que nos sale, la de Menu Styles podeis elegir el estilo de barra que más os guste:
a) Vertical
b) Horizontal sin etiquetas enmedio de la pantalla
c) Horizontal con etiquetas en el inferior de la pantalla
Las etiquetas son unas coletillas que se agregan al título principal. Por ejemplo, en vez de poner "Películas" pondría "Reproduce tus (arriba) Películas (Abajo y con letra más grande)". A mi particularmente me gusta minimalista, es decir la opción b (Horizontal sin etiquetas enmedio de la pantalla), que para mi gusto queda de lujo como podeis ver aquí:
Aunque, obviamente, ahí no se aprecia, cada menú (Películas, Series, Vídeos, etc.) tiene cerca de 50-60 imágenes en fullhd que cada 20 segundos van cambiado, cada uno con su temática (si estás sobre "Películas" aparecerán imágenes de películas, en "Música" de grupos musicales, etc.), con alguna excepción que solo tiene una imagen fija.
Bien, si quereis tener el MP con la misma configuración que lo tengo yo, debeis elegir la opción b la que pone Standard Horizontal Menu.
Ahora nos vamos a la pestaña Weather, donde debemos seleccionar la opción Replace Standard Weather Icons with Skin Supplied Versions:
Ahora vereis una pantalla como esta, lo que significa que se están bajando los iconos animados del tiempo:
Una vez bajadados e instalados, tickais la opción de Animated:
Ahora pasamos a la pestaña Menu /Plugins Options:
Como veis, en esta pantalla podemos configurar casi todo, desde los colores que aparecerán en Streamed, las transparencias, el lugar donde aparecerán los iconos, etc. Yo recomiendo dejarlo como está en la screen. Fijaos donde pone Target Screen Resolution. Si teneis un panel FullHD habrá que elegir la opción de 1080, si no, la otra.
Dentro de la misma pestaña, nos vamos a InfoService Options. Una vez ahí y antes de nada, le damos a Download Weather Backgrounds:
Aquí podeis activar o desactivar las siguientes opciones (recomiendo dejarlo como está en la screen) para que aparezcan o no en el menú principal:
- Habilitar los RSS.
- Habilitar Twenty.
- Quitar o no el icono de RSS (recomiendo poner No image).
- Seleccionar la ubicación de los logos del tiempo.
- Seleccionar la ubicación del logo del tiempo de la pantalla principal.
- Habilitar o no una ventana en la pantalla principal donde salgan las 3 últimas películas que se han añadido a la biblioteca.
- Habilitar o no una ventana en la pantalla principal donde salgan los 3 últimos episodios, temporadas o series enteras que se han añadido a la biblioteca.
Nos vamos a la pestaña SplashScreen Selector:
Seleccionamos la opción Download Install Splashscreen Option Pack tras lo cual se empezará a bajar e instalar:
Una vez bajado el pack elegimos nuestra imagen favorita. Esta imagen será la que se muestre cada que iniciemos Mediaportal, substituyendo a la clásica y fea imagen de inicio:
Una vez elegida vuesta imagen favorita, le dais a Use Image as Splashscreen. Ahora nos vamos a la pantalla About y fijaos que las opciones que se pueden tickar o destickar estén como en la siguiente screen:
Y por fin, ahora llegamos a LA pestaña de StreamedMP, la de BasicHome Design es decir, desde donde se pueden agregar o quitar plugins de la pantalla principal, editar los nombres, etc. Aquí os dejo una imagen que lo explicará mejor:
Pasemos a explicarla...
Los ítems de la izquierda son los plugins que el skin StreamedMP acepta. Acepta la gran mayoría, aunque no todos, y se actualiza muy muy rápido.
Los ítems de la derecha son los "elementos" que nos aparecerán en la pantalla principal de Mediaportal (Películas, Series, etc.), además de los plugins que nosotros agregemos.
Un ejemplo práctico: Si nos bajamos (e instalamos) el plugin "My Radio", para que se nos muestre en Mediaportal tenemos que seleccionar el ítem myradio de la ventana de la izquierda, darle a Add Menú Item y listo, ya se nos mostrará en Mediaportal.
Una vez que nos salga en el menú de la derecha (lo que quiere decir que ya se ha añadido y ya se nos mostrará) podemos editarlo para cambiar el nombre, el fondo que se mostrará, etc. Aquí os lo dejo para que se entienda mejor:
Como veis en la captura, he aprovechado para editar todos los nombres (TVSHOWS, MOVIES, PICTURES, etc.) y ponerlos en español:
Bueno, ahora que ya sabeis como manejar la instalación e edición de plugins en Mediaportal y antes de ponerse a instalar a lo loco plugins, teneis que bajaros estos backgrounds (fondos de pantalla) para cada una de las categorías (Series, Películas, Música, Imágenes, Juegos, etc):
Backdrops de Imágenes:
http://rapidshare.com/files/22431647...ures.part1.rar
http://rapidshare.com/files/22431797...ures.part2.rar
http://rapidshare.com/files/22431832...ures.part3.rar
Backdrops de Juegos:
http://rapidshare.com/files/22432076...ames.part1.rar
http://rapidshare.com/files/22432169...ames.part2.rar
http://rapidshare.com/files/22432204...ames.part3.rar
Backdrops de Series:
http://rapidshare.com/files/22432340...hows.part1.rar
http://rapidshare.com/files/22432431...hows.part2.rar
http://rapidshare.com/files/22432645...hows.part3.rar
http://rapidshare.com/files/22432686...hows.part4.rar
Backdrops de Películas:
http://rapidshare.com/files/22432781...vies.part1.rar
http://rapidshare.com/files/22432939...vies.part2.rar
http://rapidshare.com/files/22433029...vies.part3.rar
http://rapidshare.com/files/22433166...vies.part4.rar
http://rapidshare.com/files/22433302...vies.part5.rar
http://rapidshare.com/files/22433419...vies.part6.rar
Backdrops de Música:
http://rapidshare.com/files/225828341/Music.7z
La instalación de estos backdrops (son screens en alta calidad a 1080 de resolución) es opcional, aunque MUY recomendada dada la calidad general que le dan al acabado del MediaPortal. Para instalarlos basta que los solteis en
C:\ProgramData\Team MediaPortal\MediaPortal\thumbs\Skin Fanart
Una vez ahí, teneis que poner las imágenes de Películas en Movies, las de Música en Music, las de imágenes en Pictures, las de juegos en Games y las de Series en TV.
Ahora ya tenemos backdrops de alta calidad cada paquete en su correspondiente carpeta, ahora tenemos que "activarlos" en StreamedMP, para ello vovlemos a la pestaña BasicHome Design. Una vez ahí seleccionaremos un elemento de la derecha, le damos al botón edit y tickamos la opción Enable Fanart Handler for this Item. Una vez tickado, dentro de la barra elegid la opción que se ajuste al elemento (Movies para las películas, tv para las series, music para la música, pictures para las imágenes, etc.) Aquí teneis, por ejemplo, el de Peliculas:
El de series:
El de la música (fijaos que aparte de tickar la opción de Enable Fanart Handler for this Item hay que tickar la de Enable Music Now Playing Fanart for this item:
Y por último de las imágenes:
Si no quereis tener varias imágenes que cambien automáticamente cada X segundos (30 creo que eran) para cada elemento, y quereis tener solo UNA imagen fija para cada elemento, seleccionamos el elemento que queramos (por ejemplo Series) y desactivamos la casilla Enable Fanart Handler for this item:
Le damos al botón Generate Menu, cerramos el BasicHome Editor y lo volvemos a abrir.
Ahora nos vamos a Default Background Images, seleccionamos el elemento que queramos, le damos al botón Change y ahora seleccionamos la imagen que deseemos que se muestre como background:
Una vez modificado todas las opciones que queramos del BasicHome Editor, le damos al botón grande que pone GENERATE MENU y así se nos aplicarán y guardarán los cambios.
Con esto hemos conseguido tener backdrops de altísima calidad y que se van cambiando cada 30 segundos, y hay muchísisisimos. Con todo este proceso hemos dejado StreamedMP casi perfecto visualmente hablando, ha quedado casi perfecto. Solo nos queda modificar los logos (Blu-ray, resolución, codec, etc.) que aparecerán en la pantalla de selección de películas y de series.
Vamos a cambiar de estos feos iconos:
A estos:
¡Manos a la obra pues!
Nos bajamos el pack de iconos que he preparado junto a los XML modificados: http://www.megaupload.com/?d=IRJ5D4FT
Ahora nos vamos a C:\ProgramData\Team MediaPortal\MediaPortal\skin\StreamedMP\Media\ (es una carpeta oculta) y arrastramos ahí la carpeta de Logos que está dentro del archivo que os habeis bajado. Si os pide que si quereis sobreescribir le dais que si a todo y listo.
Ahora nos vamos a C:\ProgramData\Team MediaPortal\MediaPortal\skin\StreamedMP y arrastramos ahí todos los XML que están en el archivo que os habeis bajado. Si os pide que si quereis sobreescribir le dais que si a todo y listo.
Bien, ahora ya si (¡Por fin!) tenemos StreamedMP completamente modificado. Ahora toca instalarle algunos plugins adicionales y ya tendremos este estupendo Mediacenter completamente listo.
Instalación de Plugins para Mediaportal y StreamedMP
En el apartado anterior habeis aprendido a activar plugins en StreamedMP, así que voy a poneros una lista de los que yo tengo instalados (hay miles y miles, así que solo os pondré los que yo tengo). Solamente teneis que bajársolo y hacer doble click en el ejecutable, luego, para configurarlo, mirad el apartado de abajo:
MyTrailers: http://code.google.com/p/mytrailers/downloads/list .Conecta con muchísimos servidores de trailers que se actualizan a diario (Apple Trailers, etc). Muy sencillo y fácil de configurar. La pega es que están en inglés.
Online Videos: http://code.google.com/p/mp-onlinevi...downloads/list .Lo mismo que el de arriba pero para vídeos online (soporta MUCHÍSISISMAS páginas, youtube, dar erste, ZDF, Arte7, discoverychannel, etc etc.). IMPRESCINDIBLE. Se puede censurar ciertas webs de videos online (por ejemplo, las que son para "adultos) mediante código PIN, etc.
Spotifier: http://www.megaupload.com/?d=HB0A2BZD .Plugin que soporta Spotify en Mediaportal. Tiene búsqueda, puede crear listas, etc. Está bastante bien, aunque el desarrollador ha abandonado el proyecto porque dice que con la última versión de Spotify no funciona como toca (por eso os he subido la versión de Spotify que SI funciona en el link de arriba, junto al plugin ;) ).
RadioTime: http://radiotime-plugin-for-mediapor...e.0.6.2.0.mpe1 .Conecta con MILLONES de radios de todo el mundo mediante streaming. Hay radios que en mi vida había oído que existían y este programita las pilla. Otro plugin muy muy recomendable.
Blu-ray Launcher Player: http://www.megaupload.com/?d=KDKSQF39 .Imprescindible para aquellos que tengamos una unidad de Blu-ray y/o HD DVD en nuestro HTPC, pues este pequeño plugin en cuanto detecta un Blu-ray o HD DVD automáticamente lanza el reproductor que le hayamos dicho (PowerDVD o Arcsoft TotalMediaTheater) y reproduce el BD O HD DVD automáticamente. Yo uso el arcsoft porque también soporta discos HD DVD.
Y miles y miles de plugins que podeis ver y bajar desde aquí: http://forum.team-mediaportal.com/me...al-plugins-47/ no os podeis imaginar cuantos hay, de todo, de emuladores, de anime, de tiempo, de radios, de cocina, de consejos para X o Y, de volumen, de eventos, agendas, calculadoras...pfff miles.
Junto a estos plugins hay muchos más y muy interesantes, pero que por falta de tiempo no he podido probarlos. Entre los que me gustaría probar están el Showtime (muestra los cines cercanos a donde vivamos y toda la cartelera con sus posters, horarios, etc.) o el OnlineBrowser (navegador integrado con la interfaz de StreamedMP y adaptado a la navegación con el mando). Podeis bajar y probar los que querais y así entre todos hacemos una lista maja. ACORDAOS QUE LOS PLUGINS TIENEN QUE ESTAR SOPORTADOS POR STREAMEDMP
Configuración de Plugins para Mediaportal e integración en StreamedMP
Configuración de los plugins
Bueno, vamos a pasar a configurar los principales plugins (4 o 5 solamente, para que veais como se hace) e integrarlos en StreamedMP:
Primero empezaremos por uno que ya se instaló de serie con StremedMP, se llama Infoservice. Para ello nos vamos a Mediaportal Configuration --> Plugins, seleccionamos Infoservice, si no está activado le damos al botón Enable, una vez activo, le de damos al botón Config:
Una vez dentro, en la primera pestaña, la de Feeds podemos configurar nuestras feeds favoritas para que se muestren en la pantalla principal de Mediaportal. Yo tengo puestas las principales noticias de las portadas de El País y El Mundo, lo tengo configurado así:
En la segunda pestaña, la de Weather, podeis configurar (más bien habilitar o deshabilitar) las opciones del tiempo:
En la tercera, Twitter, podeis activarlo o no si quereis, y configurarlo a vuestro antojo (yo no lo uso):
Ahora hacemos lo mismo con el plugin Spotifier, aunque no tiene mucho que configurar:
Y otra vez con el de OnlineVideos, que como veis tiene bastante que configurar (desde los sitios web que se mostrarán, hasta ponerle un código pin para menores, elegir los codecs con los que se reproducirán los vídeos, etc.):
Y finalmente el de Blu-ray Launcher (yo lo tengo así porque uso el Arcsoft, si teneis el PowerDVD como reproductor para los discos lo seleccionais y ya está). Elegid bien vuestra unidad de disco, tiene que ser la letra que corresponda con la unidad lectora física, no la virtual:
No hace falta que pongais nada en el nombre del plugin, ya que esto se lo pondremos luego nosotros con el BasicHome Editor.
Pese a que, en teoría (bueno y en la práctica también, pues nunca me ha fallado) este plugin carga automáticamente la película Blu-ray o HD DVD insertada en nuestro lector, por si acaso alguna vez falla yo le he creado un elemento en nuestro menú. Para ello hacemos como con cualquier plugin, nos vamos al BasicHome Editor y lo agregamos de la lista de la izquierda:
Ahora le damos al botón Edit y le cambiamos el nombre (yo le he puesto Discos HD):
Le damos Aceptar y luego al botón Generate Menu, cerramos el BasicHome Editor y lo volvemos a abrir.
Finalmente nos vamos a Default Background Images, le damos a change y elegimos la imagen que queramos. Yo uso una que sale mitad HD DVD y mitad BD:
Para el que quiera las imagenes (dejo otra de un wallpaper con un BD, para quien solo use BD) aquí los links:
El del BD:
http://img9.imageshack.us/img9/2599/48575983.jpg
El Mixto:
http://img695.imageshack.us/img695/5120/bdhddvd.png
Integración de los plugins en StreamedMP
Bien, aunque en teoría tendríais que saber agregar los plugins instalados y configurados a StreamedMP, por si alguno se ha perdido vamos a recordarlo con el plugin OnlineVideos. En primer lugar nos vamos al BasicHome Editor, una vez ahí seleccionamos de la lista de la izquierda el plugin (suele tener un nombre similar, en este caso se llama myonlinevideos) le damos al botón Add Menú Item y ya se nos agregará a la lista de la derecha:
Una vez agregado, lo seleccionamos de la lista de la derecha y le damos al botón Edit. Ahora ya podemos cambiarle el nombre con el que se mostrará en Mediaportal, así como ponerle fondos (backdrops) que se cambien automáticamente (Enable Fanart Handler for this Item y seleccionar la categoría):
Sobre esto último, el problema de poner los mismos backdrops dinámicos (esas imágenes a 1080 de resolución tan pesadas que os bajasteis) a varias categorías (por ejemplo, a videos online, trailers, videos y películas) es que siempre se muestran las mismas imágenes primero y siempre cambian igual y a la misma imagen. Yo lo he solucionado copiando unas cuantas imágenes de la carpeta movies (por ejemplo) y copiarlas en la de games (en esta carpeta ya que no uso juegos). Luego desde el BasicHome Editor en OnlineVideos selecciono la carpeta de games. O también podemos elegir una imagen fija como background, como he explicado más arriba:
Vamos a Default Background Images, seleccionamos el elemento que queramos, le damos al botón Change y seleccionamos la imagen que deseemos que se muestre como background:
Fijaos también que de los elementos de la derecha tiene que haber uno tickado, esto significa que ese será el elemento que salga primero en nuestra pantalla (yo tengo puesto el de Películas). También podeis elegir el orden en el que aparecerán los elementos, mediante las flechas que ahí salen (los de arriba serán los primeros y los de abajo los últimos en aparecer).
Resumiendo, para instalar un plugin de manera correcta en Mediaportal+StreamedMP debemos hacer lo siguiente:
a) Instalación: Nos bajamos el plugin que deseemos y lo instalamos (doble click).
b) Configuración: Vamos a Mediaportal Configuration, activamos el plugin (le damos a Enabled si es que no lo está ya) y luego lo configuramos como deseemos.
c) Integración: Vamos al BasicHome Editor y lo agregamos de la lista de la izquierda. Luego le editamos el nombre y el background, si así lo queremos.
Aquí teneis mi menú completamente configurado y traducido, con sus backdrops de fondo y demás bien seleccionados:
La calidad es muchísima mejor que lo que se ve en estas screens, ya que éstas están comprimidas en PNG-8 para que ocupen mucho menos.
Aquí teneis el resultado (tened en cuenta que con este tuto tendremos unos mucho mejores logos que los de este vídeo así como unas carátulas en BD personalizadas, pero para hacerse una idea sirve): [ame]http://www.youtube.com/watch?v=rBN_r_uxymI&feature=related[/ame]
Ya tenemos listo nuestro StreamedMP y correctamente configurado MediaPortal a nuestro gusto, con todos nuestros reproductores listos para reproducir material en Alta Definición con los colores correctos, escala de grises correcto, sin pérdida de frames ni gliches de la sincronización, con decodificación por GPU y decodificación de cualquier formato de audio. Ahora le toca el turno a las fuentes SD y la reproducción de DVD's.
Reproducción de DVD's y fuentes SD
Reproducción de DVD's
Conste que yo no uso demasiado (por no decir nada) fuentes en SD (algún que otro DVD si que cae, pero bueno); aún así aquí os dejo como lo tengo yo configurado.
Para empezar, acordaos de tener instalado el Display Changer tal y como aparece en el listado de software imprescindible para esta guía. Bien, una vez instalado, nos vamos a la pestaña de DVD Discs/Images Player, dentro del Mediaportal Configuration, y activamos la opción de Use External Player:
Donde pone Path/Filename debemos poner el ejectuable del Display Changer, en mi caso es C:\Program Files (x86)\12noon Display Changer\dc64.exe
Donde pone Parameters pondremos los comandos de refresh=50 -quiet y luego el ejecutable del MPC y el comando %filename% entre comillas, en mi caso quedaría así: -refresh=50 -quiet "C:\Users\HTPC\Downloads\mplayerc_homecinema_v1.3. 1881beta\mplayerc.exe.r-1881.x86\mpc-hc.exe %filename%"
Para no hacerse líos, yo en las dos casillas tengo lo siguiente:
C:\Program Files (x86)\12noon Display Changer\dc64.exe
-refresh=50 -quiet "C:\Users\HTPC\Downloads\mplayerc_homecinema_v1.3. 1881beta\mplayerc.exe.r-1881.x86\mpc-hc.exe %filename%"
Substituid mis rutas por las vuestras y listo.
Ahora abrimos el MPC-HC, nos vamos a Opciones y dentro de ellas a Filtros Internos, una vez ahí desactivamos los codecs MPEG-2 Video y MPEG-2 Video (DXVA):
Ahora nos vamos a Filtros Externos y agregamos de la lista al Microsoft DTV-DVD Video Decoder:
Y le damos a Preferir:
Ahora nos vamos al Gestor iMon y dentro de éste nos vamos a Programas CMD. De la lista, seleccionamos el programa MPC-HC y nos ponemos encima donde pone Open DVD:
Le damos doble click, y cuando salga la siguiente pantalla, elegimos la opción My DVD:
Ahora cada vez que insertemos un DVD cuando esté ejecutándose Mediaportal, cambiará la pantalla automáticamente a 50 Hz y abrirá el MPC-HC (o primero nos dirá que hay un disco insertado y si queremos reproducirlo). Cuando lo haga, le damos al botón morado de nuestro mando que se llama DVD (ahora vereis como sale una lista de las unidades ópticas de nuestro PC, MPC-HC por defecto siempre nos seleccionará aquella en la que hayamos metido nuestro DVD) y acto seguido pulsamos el botón Enter y comenzará la reproducción de nuestro DVD.
¡Y listo! El único problema es que no se reproduce automáticamente (tienes que darle al botón DVD de tu mando para abrirlo), pero nos cambia automáticamente a los 50 Hz y luego vuelve a los Hz originales que teníamos en la pantalla. Además, así mantenemos el rango 16-235 como toca (ningún otro reproductor me saca bien los colores) y podemos agregar filtros personalizados para reescalar el vídeo, el AC3 para el sonido, ffdshow para efectos de postprocesamiento, etc.
Reproducción de fuentes SD
Este apartado es bien sencillo, tan solo tenemos que ir al apartado de Codecs and Renderer dentro de Mediaportal Configuration y elegir nuestros codecs favoritos, yo tengo los siguientes:
Luego cuando insertemos un pendrive o una unidad óptica con fuentes SD Mediaportal nos dirá que hay un disco insertado y si queremos reproducirlo. Le damos a que si y se abrirá automáticamente MPC. Si no lo hace o queremos "explorar" nuestra unidad, nos vamos a Videos (dentro del MP) y ahí nos saldrán todas nuestras unidades (tanto pendrives como discos) y podremos navegar por ellos:
Configuración de iMon Manager
Antes de empezar y por si os faltan algunos presets, nos bajamos este archivo: http://www.megaupload.com/?d=MRM07A9Y y descomprimimos los archivos en:
C:\Program Files (x86)\SOUNDGRAPH\iMON\Preset
Si nos dice que si queremos sobreescribir, le decimos que si.
Aquí teneis como tengo yo configurado iMON (tened en cuenta que yo NO uso un panel mini-display, por lo que no me hace falta configurarlo):
Desde la siguiente pestaña (Programas CMD), añadiremos todos los programas que tengamos y queramos manejar con iMon (Mediaportal, MPC-HC, Powerdvd 10, etc.), para ello le damos al botón Añadir programa:
Cuando nos pregunte que si queremos añadirlo al lanzador de aplicaciones le decimos que si:
Luego donde pone Ajustes le dais a Importar y cargais el archivo .imo (esos que os habeis bajado y descomprimido en la carpeta C:\Program Files (x86)\SOUNDGRAPH\iMON\Preset) con el nombre de la aplicación. Cuando lo cargeis y os salga la nueva ventana, elegid Importar nombres de botones y ajustes RC:
En la siguiente pestaña, en Sistema aseguraos de elegir bien la letra de vuestra unidad lectora y el dispositivo de sonido (si usais spdif pues esa, si usais analógica pues esa, etc.):
Ahora, en Actualización desactivamos las actualizaciones automáticas (es un coñazo que cada vez que encuentre un update salga el mensajito avisándote, etc. Además de que si algo funciona bien, ¿para que actualizar?):
Ahora en Idioma elegimos español:
Y ahora en Utilidades iMon desactivais la casilla de Usar modo exclusivo (importante) y elegimos el programa que se lanzará con el botón principal del mando, en este caso Mediaportal:
Y bueno, aquí teneis como queda mapeado el mando con Mediaportal:

Si no os funcionase correctamente, aquí os dejo un .imo (archivo de configuración) ya hecho: http://www.todohtpc.com/descargas/MediaPortal.imo).1 Cierra MediaPortal.
2 Apaga/Enciende el PC (no funciona en todos los PC o configuraciones de bios)
3 Botones Multimedia. Reproducir/Pausa/Abrir/Prev./Sig./Retroceder/Avance/Parar/Expulsar CD
4 botón de cambio Ratón/Teclado : Control PAD (botón 5) usar como ratón o teclado flechas de dirección.
5 Control PAD : Movimiento puntero del ratón o teclado flechas de dirección.
6 Dentro de Música y videos añadir al playlist el ítem seleccionado y pantalla completa mostrar/ocultar OSD
7 Mostrar información del ítem seleccionado, obtener datos de Internet IMD
8 Inicia MediaPortal
9 "App Launcher": Interactúa entre pantalla completa y la pantalla principal minimizando la TV o video
10 "Task Switcher": Rota entre los distintos niveles de ZOOM strech/normal/zoom/panscan/etc..
11 "Timer": Guía de televisión
12 Botones VOL/CH : Subir/Bajar el volumen y el canal TV, en DVD "botón ch" adelanta/atrasa capítulos
13 Botones de acceso directo es necesario tener instalado y activado el plugin MyKeys (http://www.team-mediaportal.com/comp...4d2ca48/ex.htm)
Boomark : igual a botón 7 (usando ffdshow posiblemente integrare la opción warpsharp)
Thumbnail : Sin uso (usando ffdshow posiblemente integrare la opción grabar una imagen, hacer una foto)
Aspect ratio : igual a botón 10 (usando ffdshow posiblemente integrare la Crop/Zoom)
Full Screen : igual a botón 9
My DvD Menú : Menú / Caption : Menú de subtítulos en DVD / Language : Cambiar idioma en DVD
Shift-tab y Tab : sin uso
Mute : silenciar / Esc : vuelve atrás / L.Clic y R.Clic : Botones ratón / Backspace : sube un nivel de carpeta.
Para quien quiera una mayor configuración del mando con Mediaportal y/o aquellos que tengan un mini-display en su caja, os pongo aquí la excelente guía de midknight:
OJO, esto interesa a aquellos con un minidisplay, muchas gracias al amigo midkinght:Qué necesitamos:
* Fichero de configuración: Para añadir los mapeos de teclas del mando a mediaportal (*este IMO ya la tenemos bajada, así que no hace falta volver a bajársela, pero bueno os lo dejo por si acaso): http://www.megaupload.com/?d=JO3NI310
* Shortcut'er Plugin: Plugin de mediaportal para asignar teclas a vistas específicas (por si utilizáis otros plugins como MovingPictures, MyLyrics, etc.), este es opcional (pero recomendable): http://forum.team-mediaportal.com/me...ections-32747/
Pasos:
* Instalamos Mediaportal y lo configuramos a nuestro gusto. Instalamos todos los plugins que nos gusten (esto se merecería otra guía por sí solo...), incluyendo, si queréis el Shortcut'er.
* Ejecutamos la configuración de mediaportal, configuramos todo lo que nos apetezca y, además, lo siguiente:
o En la sección de 'Remote', activamos la casilla de mando MCE/ teclado.
En la sección de plugins activamos el Shortcuter y le añadimos esta configuración:
En la sección de plugins activamos el minidisplay y le añadimos esta configuración:
Ejecutamos la configuración de iMon haciendo click con el botón derecho en el icono y pulsando en 'manejador imon'. Introducimos los siguientes cambios:
* En 'programa CMD' pulsamos en 'añadir programa' y buscamos el ejecutable de mediaportal.
* Con el mediaportal seleccionado en el combo, pulsamos en 'importar' y le pasamos el archivo que os habéis descargado más arriba.
* Cuando nos pregunte, seleccionamos 'Incluyendo nombre del botón RC y montaje RC'
Con todo esto deberíamos poder arrancar ya el mediaportal y ver que reacciona a nuestro mando. Más o menos debería esta configurado así:
* Las teclas de reproducción hacen lo que se esperaría de ellas, igual que los números y los botones que se refieren directamente a teclas (backspace, space, enter...).
* La tecla grande 'GO' te muestra la información de la reproducción en curso, la que hay a la derecha, te saca las opciones del elemento seleccionado (como el click derecho del ratón).
* Los botones de la parte inferior controlan el lenguaje (audio) y los subtítulos, el paso entre pantalla completa y ventana (full screen)
* Los botones coloreados dan 'acceso directo' a las secciones de vídeos, música, fotos, letras de canciones (el botón de TV, porque yo no uso la TV desde el mediaportal) con MyLyrics (muy util cambiar con un botón entre letras y la sección de música, sube el factor WAF) y con el moving pictures (DVD, tampoco veo DVDs).
Añadir accesos directos con el shortcut'er
Por si alguno quiere añadir accesos directos a otras pantallas con el shortcut'er, aquí va una pequeña explicación:
* Teneis que buscar el id de la pantalla o plugin al que queréis acceder. En esta captura podéis ver unos cuantos, si no está el que queréis, tenéis que buscarlo en el .xml correspondiente. Por ejemplo, en el caso del MyLyrics, tendríais que abrir el MyLyrics.xml, ahí se puede ver una línea al principio en la que pone id=90478, pues ese es el código que tenéis que apuntar.
* En la pantalla de configuración del plugin shortcut'er, añadís una entrada con el nombre que queráis, la tecla que vayáis a usar (preferiblemente una que no esté usada ya) y el id del paso anterior.
* En el iMon manager, en la pantalla de asignación de teclas, con el 'mediaportal.exe' seleccionado, pulsamos en añadir una función, le damos un nombre cualquiera, seleccionamos la pulsación que va a emular (la tecla seleccionada en el paso anterior) y el botón del mando que queremos asociar (se puede pulsar directamente en el mando y el programa lo reconoce). Si nos dice que ese botón ya está usado, tendríamos que elegir otro o bien cerrar, buscarlo y pulsar 'modificar'.
Con esto ya tendríamos creado un 'acceso directo' para esas pantallas o plugins que usamos más a menudo.
Como nota a la parte del display, parece ser que los de soundgraph (los fabricantes de los productos iMon) fastidiaron la compatibilidad con el plugin miniDisplay en las últimas versiones de su software. Creo que la última versión del iMon manager con la que funcionaba era la 7.60.
Como hubo jaleo y muchos clientes protestando en sus foros, parece que se han puesto las pilas y han prometido arreglar el desaguisado en una próxima versión...
 ¡Bienvenido a mundodvd! Regístrate ahora y accede a todos los contenidos de la web. El registro es totalmente gratuito y obtendrás muchas ventajas.
¡Bienvenido a mundodvd! Regístrate ahora y accede a todos los contenidos de la web. El registro es totalmente gratuito y obtendrás muchas ventajas.


 LinkBack URL
LinkBack URL About LinkBacks
About LinkBacks







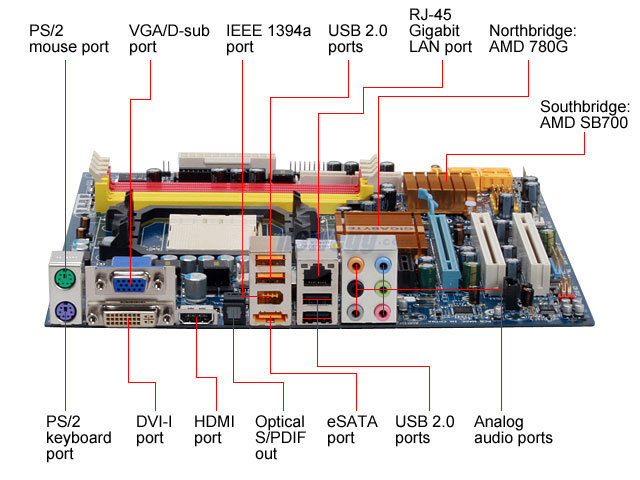


















































































































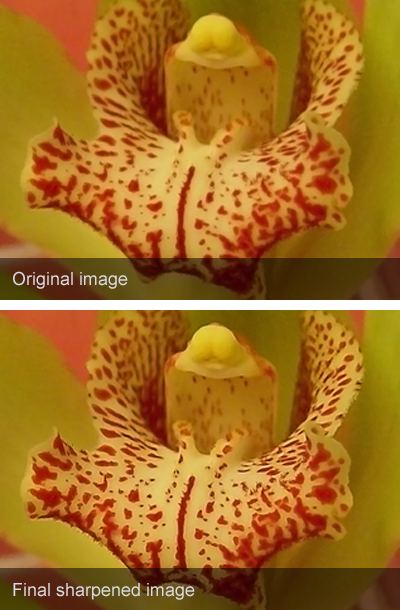




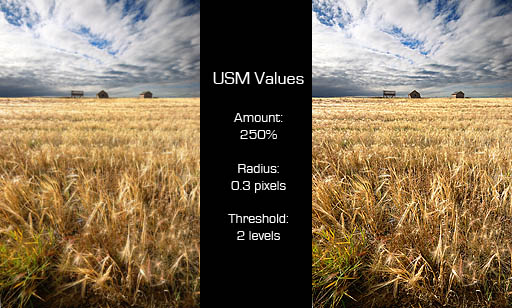
















































































































































 Citar
Citar