[center:1545b3fb97]OPTIMIZACIÓN DEL PC[/center:1545b3fb97]
Índice[anchor:1545b3fb97]GG[/anchor:1545b3fb97]
1)[goto=AA:1545b3fb97] Eliminación de basura[/goto:1545b3fb97]
2) [goto=BB:1545b3fb97]Optimizaciones varias[/goto:1545b3fb97]
a) Deshabilitar programas de inicio innecesarios
b) Optimizar discos duros
b1) Desfragmentar discos duros
b2) Scandisk / Chskdsk
b3) Comprobacióm modo IDE
c) Liberar memoria RAM
d) Optimizar arranque con Bootvis
3) [goto=CC:1545b3fb97]Optimización del registro[/goto:1545b3fb97]
a) Limpieza del registro
b) Optimización del registro
4) [goto=DD:1545b3fb97]Otras guías para optimizar el PC[/goto:1545b3fb97]
5) [goto=EE:1545b3fb97]Consideraciones adicionales[/goto:1545b3fb97]
a) Ad-Aware
b) Spybot
c) Spywareblaster
6) [goto=FF:1545b3fb97]Actualizaciones de la guía[/goto:1545b3fb97]
En esta guía se explicará de forma bastante elemental cómo optimizar nuestro PC para lograr el mayor rendimiento posible sin recurrir al Overclock. En menos de una hora se pueden seguir todos los pasos y, en ocasiones, los resultados son espectaculares. Como siempre, es una guía dirigida a los "novatos" de este mundillo, por lo que a los más veteranos de poco le servirá (salvo algún detalle aislado).
La suite que he elegido es System Mechanic Pro (SMP). Evidentemente, en el mercado hay muchas más (Tune-Up Utilities, MindSoft XP Utilities, etc.) pero, después de haberlas probado casi todas, creo que SMP es mucho mejor, completa y, sobre todo, fiable. En 4-5 años de uso JAMÁS me ha eliminado archivos o entradas del registro necesarias; es decir, nunca me ha dado problemas, mientras que otros programas me han borrado archivos que no debían eliminar.
También es posible utilizar programas específicos para cada uno de los pasos, pero ello nos obliga a tener 8-10 programas para optimizar el PC y me parece excesivo; en mi caso, sólo utilizo otro programa para limpiar el registro porque creo que lo hace mejor que SMP. Eso sí, SMP incluye un cortafuegos y un antivirus en la suite y RECOMIENDO NO INSTALARLOS y utilizar en su lugar herramientas más consolidadas, tipo Agnitum Post, Kerio o Zone Alarm Pro para cortafuegos y Norton, Nod32, Kaspersky, entre otros, para antivirus.
Aparte de los pasos básicos para SMP, en el apartado "Consideraciones adicionales" explico someramente algunos pasos para, una vez optimizado el ordenador, mantenerlo protegido de intrusiones ajenas, tipo malware, keylogger, virus, ataques de puertos, troyanos, etc. Es una tontería optimizar el ordenador y dejarlo desprotegido porque cualquier troyano puede ralentizarnos el ordenador o hacer que no funcione bien.
1) Eliminación de basura[anchor:1545b3fb97]AA[/anchor:1545b3fb97]
El primer paso necesario es eliminar todos aquellos archivos que no usemos nunca, no necesitemos o estén obsoletos (se han quedado en el ordenador después de desinstalar algún programa, etc).
En la captura se aprecian varias opciones. Explico muy brevemente para qué sirven cada una de ellas, pero la que más nos interesa es "Get rid of System Junk". La seleccionamos:
En "Junk to Find" lo dejamos tal cual y en "Folder Groups-->Inclusions" aconsejo añadir manualmente las carpetas en las que se acumula basura y que SMP no borra por defecto. En mi caso, he puesto los archivos temporales de Internet y los Temp. que sean crean durante algunas instalaciones, actualizaciones, etc.
En "Advanced" es aconsejable marcar las casillas que se aprecian en la captura:
Finalmente, eliminamos toda la basura y nos aparecerá un resumen de lo que se ha borrado. Tal y como indico en la captura, al deshabilitar "Safety Net" el proceso de limpieza será mucho más rápido. Con este paso, ya habremos eliminado todos esos archivos innecesarios que ocupan espacio en el disco duro.
Volver al [goto=GG:1545b3fb97]índice[/goto:1545b3fb97]
2) Optimizaciones varias[anchor:1545b3fb97]BB[/anchor:1545b3fb97]
En la siguiente pestaña, "Fix", encontramos tres apartados. El primero es para solucionar problemas del registro, pero prefiero usar RegSupreme Pro, aunque esta utilidad de SMP es buena para hacer una copia de seguridad del registro (explicado en el apartado "Optimización del registro").
La opción "Fix Broken Shortcuts" vale la pena ejecutarla de vez en cuando para eliminar los "atajos" o accesos directos que se han quedado obsoletos.
"Recover Deleted Data" no sirve para optimizar, pero sí para recuperar archivos que creíamos perdidos o eliminados. No es tan potente como la utilidad de Ontrack ni la de Encase (¡¡la que usa el FBI!!), pero no está nada mal.
En la pestaña "Mantenimiento" hay varias opciones para programar todo lo aquí explicado, pero prefiero hacerlo manualmente, de ahí que nunca use estas opciones.
Finalmente, llegamos a la pestaña "Optimize", que es la que más nos interesa de SMP:
a) Deshabilitar programas de inicios innecesarios
Útil herramienta para deshabilitar esos programas que se cargan al inicio, ralentizan enormemente el tiempo de arranque y no los queremos. Basta seleccionar la entrada que queramos, deshabilitarla y, al reiniciar, ya no se volverá a cargar.
También es útil para ver si se carga algún archivo "sospechoso"; la mayoría de los troyanos que se cargan al inicio suelen aparecer en esta lista.
En la opción "Tweak Window Settings" hay demasiados "trucos" como para explicarlos aquí. No hay ninguno que optimice en gran medida el PC, salvo quizá algunos elementos del arranque, el automatizado de nombre de usuario y contraseña (si los tenemos), deshabilitar ejecución automática de CDs y DVDs, etc.
b)Optimizar discos duros
b1) Desfragmentar discos duros
Herramienta esencial para optimizar el PC. Un disco duro fragmentado irá mucho más lento que uno desfragmentado. La opción idónea es elegir un desfragementado optimizado (y no uno rápido) y es el que recomiendo realizar de tanto en tanto (puede programarse).
Por supuesto, hay programas específicos para desfragmentar que, en teoría, son mucho mejores (como Diskeeper, etc), pero creo SMP cumple de sobras con esta función.
Captura en la que se aprecia el gráfico empleado para desfragmentar.
El tiempo para desfragmentar un disco duro de 200 gigas que no se ha desfragmentado nunca puede ser de varias horas. Paciencia.
b2) Scandisk / Chkdsk
Esta utilidad viene con Windows y vale la pena ejecutarla de vez en cuando. Si activamos las casillas señaladas en la captura, nos dirá que la unidad está en uso y que realizará el chequeo cuando reiniciemos de nuevo. Al reiniciar, veremos que nos sale una pantalla azul y comenzará el chequeo. Si elegimos los 5 pasos de chequeo tarda bastante en acabar.
b3) Comprobación modo IDE
En ocasiones, los discos duros se ralentizan porque el modo IDE es incorrecto. Eso ocurre al instalar/desinstalar drivers de manera incorrecta (los datos se sobreescriben, quedan en el registro y causan conflictos). En el administrador de dispositivos seleccionamos la entrada que se aprecia en la captura (el mío es nforce2, pero puede ser SiS, etc) y comprobamos el modo IDE actual. Si pone PIO o un modo UDMA menor al máximo, se puede deshabilitar la pestaña "Let the Bios select transfer mode" y forzar manualmente el modo que queramos.
Normalmente, los drivers suelen tener una utilidad que permite acceder a la velocidad de transferencia del disco duro sin tener que ir al administrador de dispositivos. También es posible realizarlo desde la BIOS, pero hay que conocer un poco el terreno.
c) Liberar memoria RAM
Esta opción es especialmente útil para quienes tienen poca RAM y el ordenador se les ralentiza enormemente cuando tienen varias ventanas o programas abiertos. Basta liberarla de vez en cuando o programarla para que lo haga de manera automatizada (al llegar a un valor que especifiquemos) para que el PC trabaje con más "holgura".
En la pestaña "Protect" hay varias utilidades interesantes, aunque nada tienen que ver con la optimización del PC. Casi todas sirven para eliminar lo eliminado, y no es una redundancia
-"Securely Delete Files" nos permite borrar esos archivos que se nos resisten y los borra completamente.
-"System Snaphot" realiza una "fotografía" del sistema para luego compararla con otra fotografía posterior y ver los cambios producidos (por virus, troyanos, etc).
-"Eliminate Spyware" es una herramiante demasiado sencilla para eliminar programas espía. Recomiendo emplear otros, como Ad-Aware o Spybot.
-"Securely Scrub Drives" borra completamente cualquier disco duro. Cuando formateamos un disco duro, la información formateada puede recuperarse con programas específicos. Con esta utilidad, será más difícil recuperar esos datos formateados (aunque no imposible).
-"Clean Deleted File Data" nos permite eliminar definitivamente los archivos del disco duro (mientras lo usamos, sin necesidad de formatear y usar "Scrub"). Hay varias opciones, pero es recomendable poner entre 5-7 y pasadas para que los archivos desaparezcan para siempre. Aviso que tarda bastante. De todos modos, si el FBI nos requisa el disco duro (!!!!!) y utiliza Encase (lo he probado), es posible que encuentre ficheros, aunque casi siempre irrecuperables del todo.
d) Optimizar arranque con Bootviss
Una vez que hayamos limpiado, desfragmentado, ordenado, etc., podemos optimizar el tiempo de arranque con Bootvis, herramienta gratuita de Micro$oft.
El primer paso es asegurarse que el Programador de Tareas (Herramientas administrativas -> Servicios) esté en modo automático:
A continuación, abrimos el programa y seguimos todos los pasos indicados en la captura. El tiempo de arranque disminuirá bastante:
Volver al [goto=GG:1545b3fb97]índice[/goto:1545b3fb97]
3) Optimización del registro[anchor:1545b3fb97]CC[/anchor:1545b3fb97]
Por otro lado, conviene tener el registro de Windows optimizado; es posible que la reproducción de DVDs o HDTV nos vaya a trompicones o ralentizada porque tenemos el registro muy fragmentado (al igual que los discos duros, es conveniente desfragmentarlo de vez en cuando para optimizar el rendimiento global). Trataré de explicar brevemente los pasos adecuados para optimizar el registro:
1) Eliminar entradas innecesarias u obsoletas:
a) Abrimos el programa RegSupreme Pro (o similares) y elegimos los parámetros que se ven en la captura:
b) Cuando acabe de escanear el registro (tarda un poco y es posible que el ordenador PAREZCA estar bloqueado momentáneamente) seguimos estos pasos:
c) Caso de que al reiniciar el PC tengamos problemas por culpa de haber borrado algo que no debíamos, siempre cabe la posibilidad de restaurar las entradas borradas:
2) Optimizar el registro y realizar una copia de seguridad.
Para ello prefiero elegir el programa System Mechanic (que, además, es más que útil para mantener el PC optimizado en otros sentidos):
a) Optimización del registro (opcional); no es "obligatorio" pero sí recomendable desfragmentar el registro con la opción que se ve en la captura (para optimizarlo prefiero usar RegSupreme Pro, tal y como se ha explicado en las capturas anteriores).
b) Copia de seguridad
Una vez de que nos hayamos asegurado de que el registro está limpio y optimizado, es aconsejable realizar una copia de seguridad. En la captura de antes se ve la posibilidad de elegir "Backup". Luego nos saldrá esta pantalla:
Ponemos los nombres que queramos, elegimos "OK" y al cabo de un ratito nos dirá:
Si hemos seguido estos pasos, el registro estará optimizado y limpio y tendremos una copia de seguridad "en condiciones" a la que recurrir en caso de problemas.
Volver al [goto=GG:1545b3fb97]índice[/goto:1545b3fb97]
4) Otras guías para optimizar el PC[anchor:1545b3fb97]DD[/anchor:1545b3fb97]
http://www.tweakguides.com/XPTC.html [en inglés]
Volver al [goto=GG:1545b3fb97]índice[/goto:1545b3fb97]
5) Consideraciones adicionales[anchor:1545b3fb97]EE[/anchor:1545b3fb97]
De poco sirve mantener el PC optimizado si dejamos la puerta abierta a virus, troyanos, malware, spyware, keyloggers, ataques de puertos, etc. No es el lugar apropiado para explicar cómo configurar un antivirus y un cortafuegos (necesitaría otra guía para ello), pero son herramientas imprescindibles para el buen funcionamiento del ordenador; existen guías para casi todos los antivirus y cortafuegos en alguna parte de la red. En mi caso, a fecha de octubre de 2005, uso Nod32 como antivirus (rápido, fiable, actualizado muy a menudo y no ralentiza nada el arranque ni el uso de programas, a diferencia de Norton y otros) y Agnitum Outpost como cortafuegos, aunque antes usaba Sygate.
Sin embargo, sí que podemos esbozar por encima el uso de programas para eliminar y evitar la aparición troyanos y compañía. He elegido los más populares y fiables: Ad-Aware, Spybot y Spywareblaster.
a) Ad-Aware
El primer paso sería actualizar la base de datos del programa, como se aprecia en la captura:
A continuación elegimos el método de escaneo; la primera vez recomiendo usar "full system scan", pero para ocasiones posteriores suele bastar "smart system scan" (más rápido y detecta casi todo); también es posible escanear directorios específicos si tenemos prisa.
Finalmente, nos aparecerá un resumen de los archivos sospechosos encontrados y el grado de peligrosidad; podemos borrarlos o meterlos en cuarentena.
b) Spybot (gratuito)
El primer paso sería actualizar la base de datos:
Luego, en "Imnunize", inmunizamos el sistema contra posibles ataques (muchos de ellos vía DirectX).
Finalmente, en "Search & Destroy", escaneamos el sistema y eliminamos los archivos sospechosos. En ocasiones, detecta archivos que no son malignos, por lo que es recomendable excluirlos de escaneos futuros.
Antes de eliminar los archivos, crea un punto de restauración del sistema, muy útil por si borramos algo que no debemos y queremos restaurar el sistema.
Asimismo, todos los archivos borrados puedes restaurarse usando la opción "Undo".
c) Spywareblaster (gratuito)
En primer lugar, actualizamos la base de datos del programa:
En "Protection" elegimos "Enable All Protection" para que nos proteja de posibles amenazas o intrusiones mientras navegamos. Si alguna página web no se abre, es posible que el programa la esté bloqueando. Basta abrir el listado de páginas bloqueadas y desbloquear la que nos interesa.
Volver al [goto=GG:1545b3fb97]índice[/goto:1545b3fb97]
6) Actualizaciones de la guía[anchor:1545b3fb97]FF[/anchor:1545b3fb97]
12-12-2005
-Mejorada la navegación: ahora el índice tiene enlaces directos a los distintos apartados de la guía. Basta seleccionar cualquier entrada del índice para ir directamente al apartado que nos interesa sin tener que leer todo lo demás o perdernos en medio de tanta información e imágenes.
9/10/2005
-Explicaciones adicionales
03/10/2005:
-Optimizar arranque con Bootvis
02/10/2005:
-Comprobación modo IDE (en "Optimizar discos duros")
30/09/2005:
-Primera versión de la guía
Volver al [goto=GG:1545b3fb97]índice[/goto:1545b3fb97]
 ¡Bienvenido a mundodvd! Regístrate ahora y accede a todos los contenidos de la web. El registro es totalmente gratuito y obtendrás muchas ventajas.
¡Bienvenido a mundodvd! Regístrate ahora y accede a todos los contenidos de la web. El registro es totalmente gratuito y obtendrás muchas ventajas.


 LinkBack URL
LinkBack URL About LinkBacks
About LinkBacks









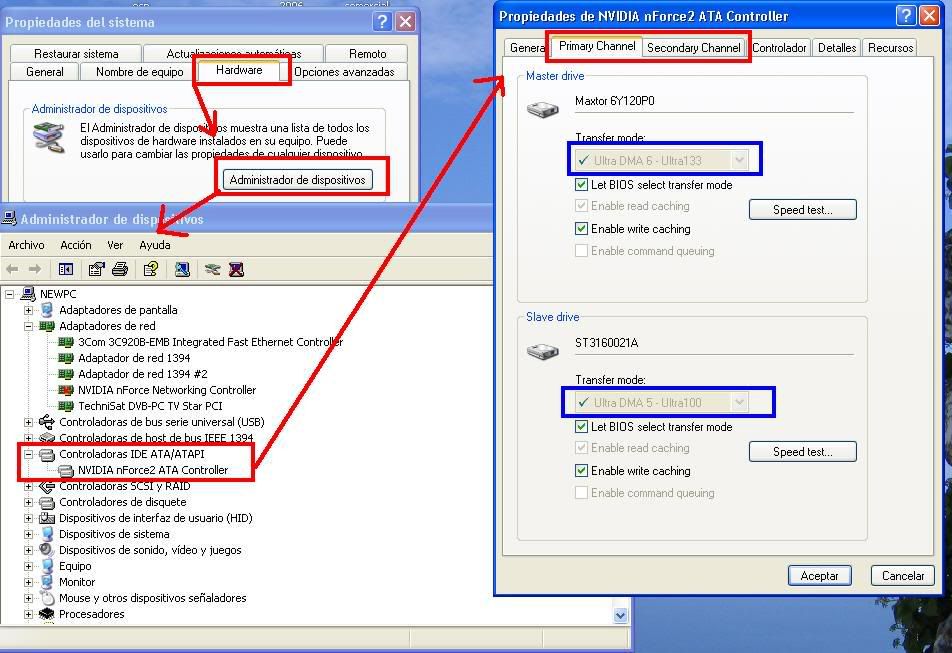

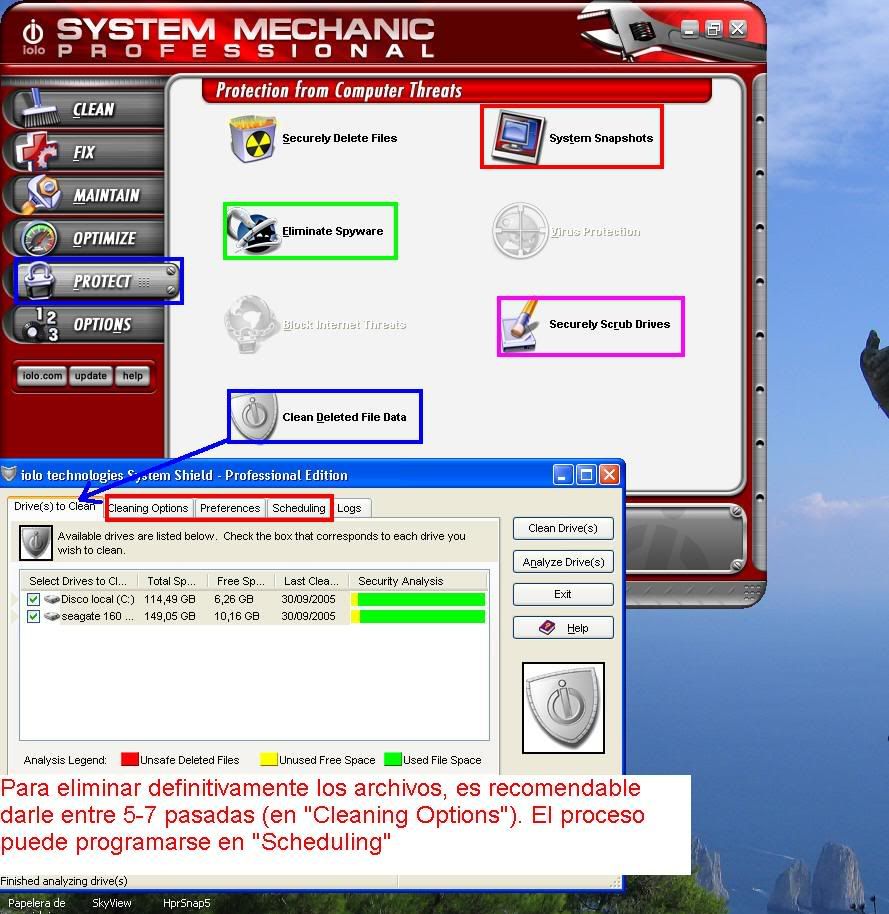
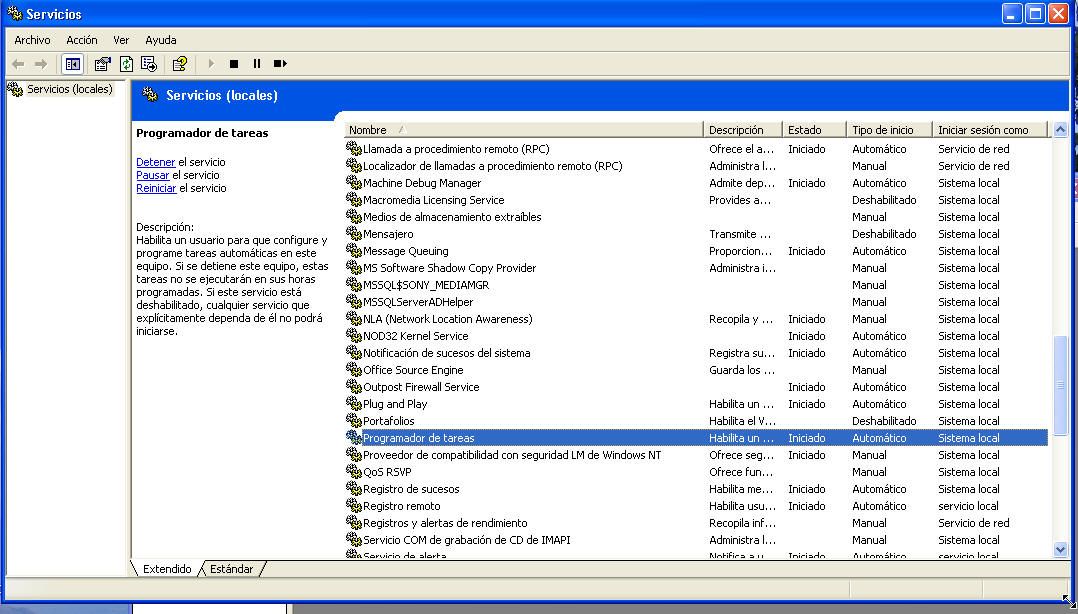
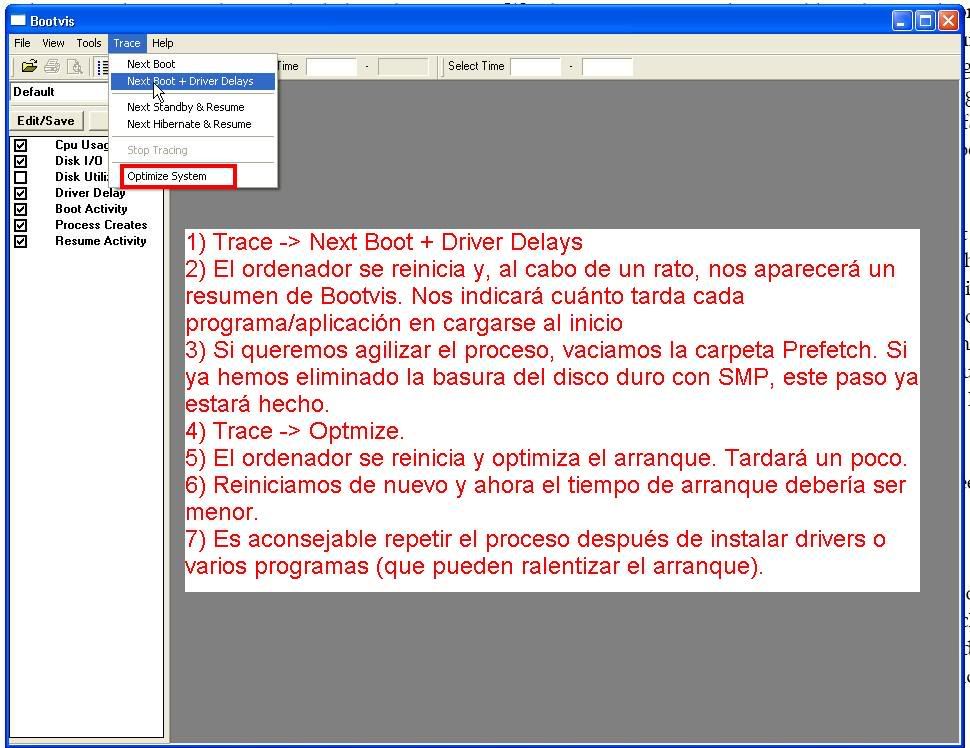






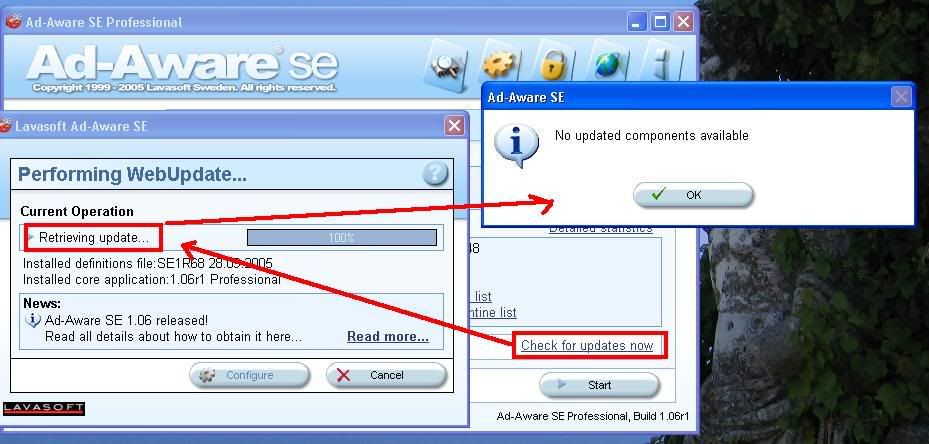
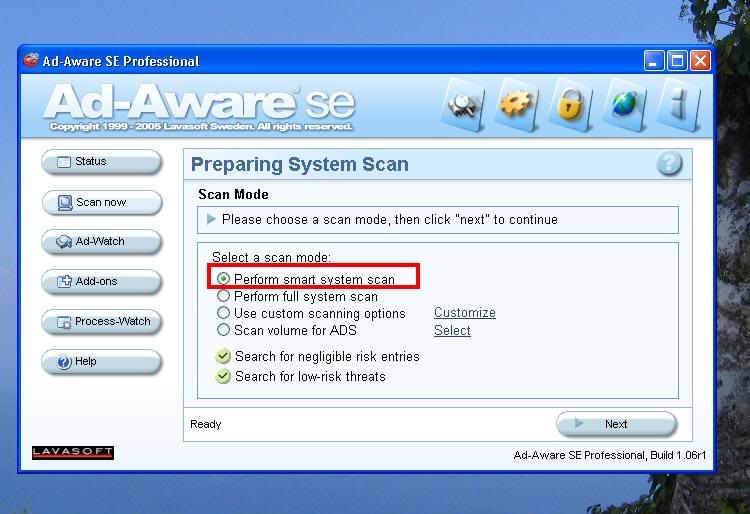
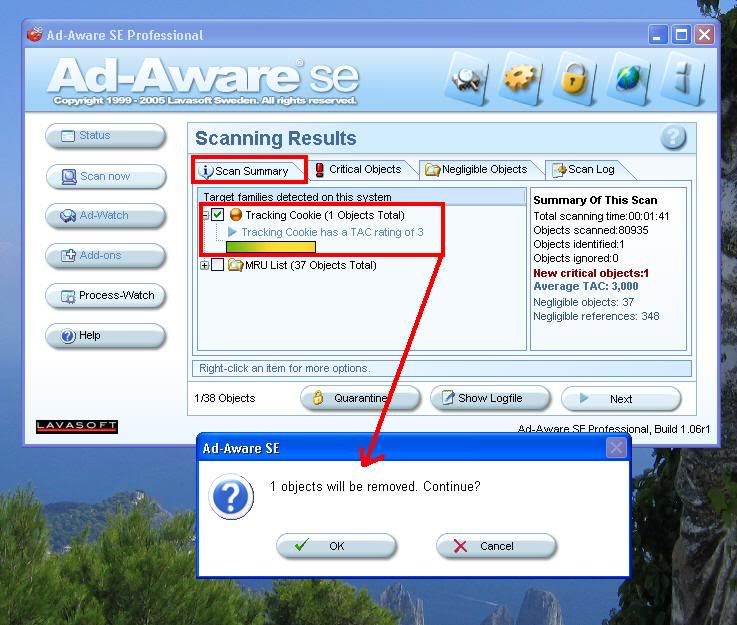
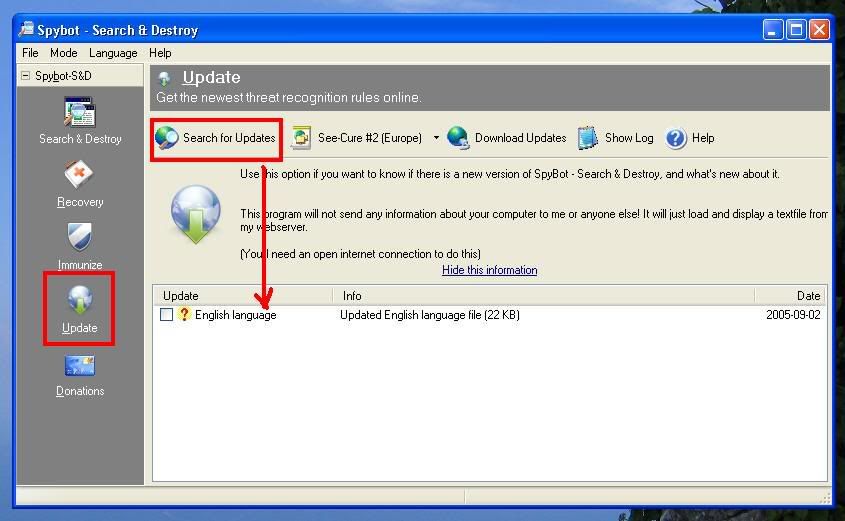
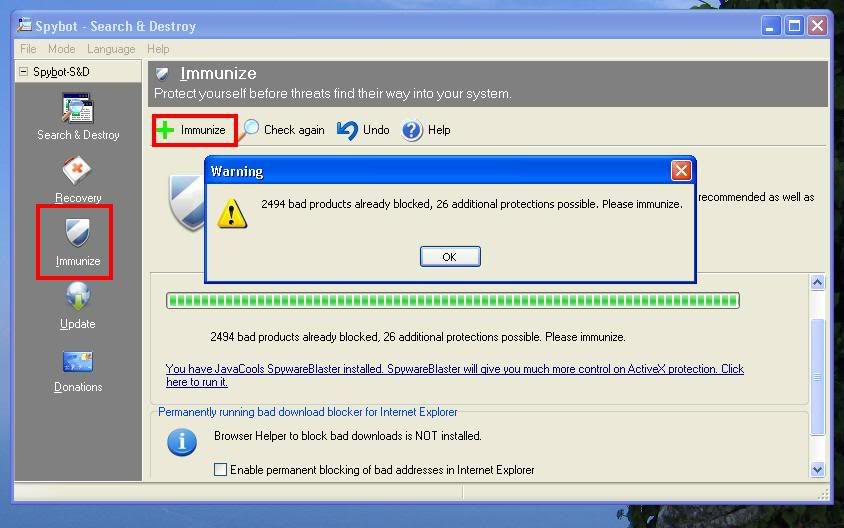
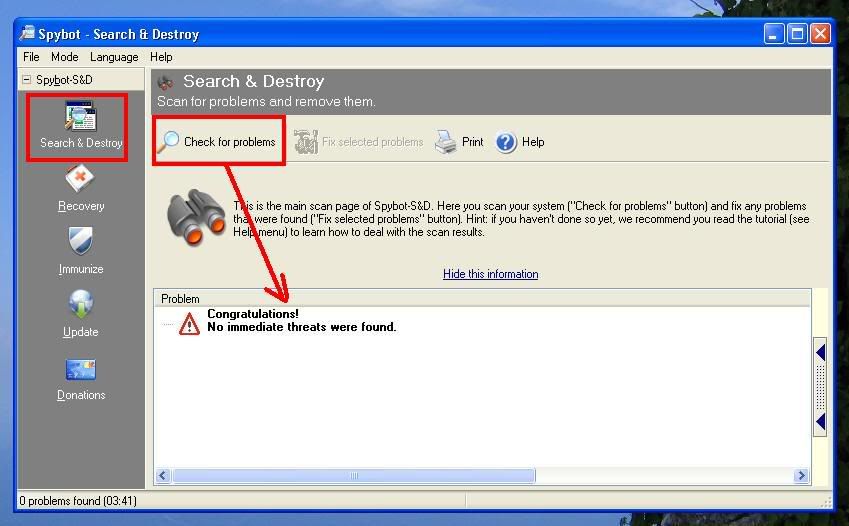
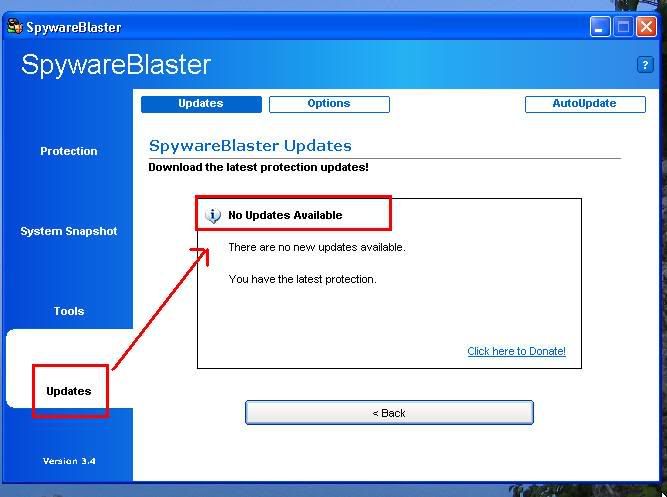
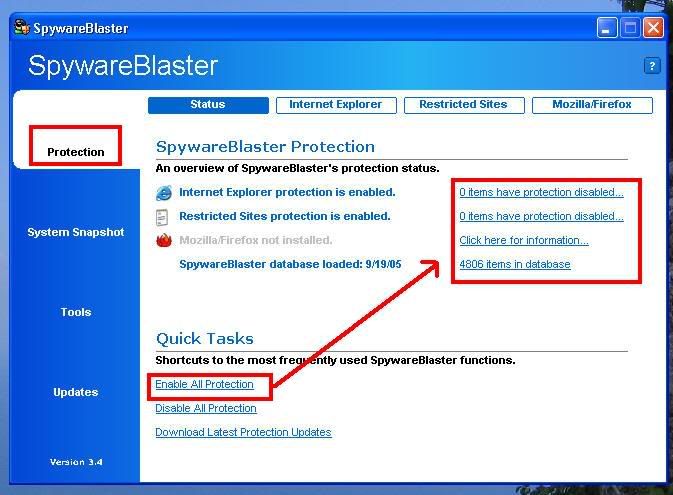

 Citar
Citar